PyCharm est un IDE (environnement de développement intégré) spécialement conçu pour le langage de programmation Python. Il prend également en charge d'autres langages de programmation comme HTML, CSS, etc. Il est développé par JetBrains et se décline en deux éditions, l'une, l'édition professionnelle et l'édition communautaire. L'édition communautaire est gratuite et convient le mieux aux étudiants ainsi qu'aux débutants qui apprennent Python.
Dans cet article, voyons comment installer PyCharm sous Windows et également configurer votre premier projet pour afficher un message "Hi PyCharm".
Comment installer Python sur votre système ?
Comme PyCharm est un IDE pour Python, Python doit être installé sur notre système comme prérequis. Si vous n'avez pas installé Python, voici comment procéder :
1. Télécharger une version stable de Python Installer du site officiel de Python.
2. Clique sur le Télécharger bouton.
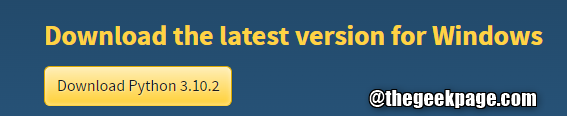
3. Une fois le téléchargement terminé, double-cliquez sur le fichier d'installation.
4. Cocher l'option Ajoutez Python 3.x au chemin. C'est important.
5. Cliquer sur Installer maintenant.

6. Le programme d'installation commence l'installation de Python sur votre système.
7. Une fois l'installation terminée, cliquez sur Fermer.
8. Pour vérifier si l'installation a réussi, ouvrez la boîte de dialogue Exécuter à l'aide de Fenêtre+R.
9. Entrez la commande commande et appuyez sur Entrer.

10: Dans la fenêtre d'invite de commande qui s'ouvre, tapez python et appuyez sur Entrer.
11. Vous devriez pouvoir voir le Python version comme indiqué ci-dessous.

Comment installer et configurer PyCharm sous Windows ?
1. Télécharger la version communautaire de PyCharm sur le site officiel de Jet Brains.
2. Une fois le téléchargement terminé, double-cliquez sur le fichier exécutable.
3. Si vous voyez un UAC demander l'autorisation, cliquez sur OK.
4. Dans la fenêtre qui apparaît, choisissez un Dossier de destination et cliquez sur le Suivant bouton.

5. Dans la fenêtre Options d'installation, sous Créer un raccourci sur le bureau, cochez PyCharm Community Edition. Faites-le si vous voulez un raccourci vers PyCharm sur le bureau.
6. Sous le Mettre à jour la variable PATH, cochez l'option, Ajoutez le dossier "bin" au PATH.
7. Cliquer sur Suivant.

8. Dans la fenêtre de configuration, cliquez sur JetBrains et appuyez sur Installer.

9. Une fois l'installation terminée, il vous sera demandé de redémarrez votre système.
10. Après le redémarrage, ouvrez l'application PyCharm.
11. Dans la fenêtre PyCharm, cliquez sur Nouveau projet.

12. Dans la section Emplacement, donnez un nom approprié au projet.
13. Choisir Virtuel
14. Cliquer sur Créer.
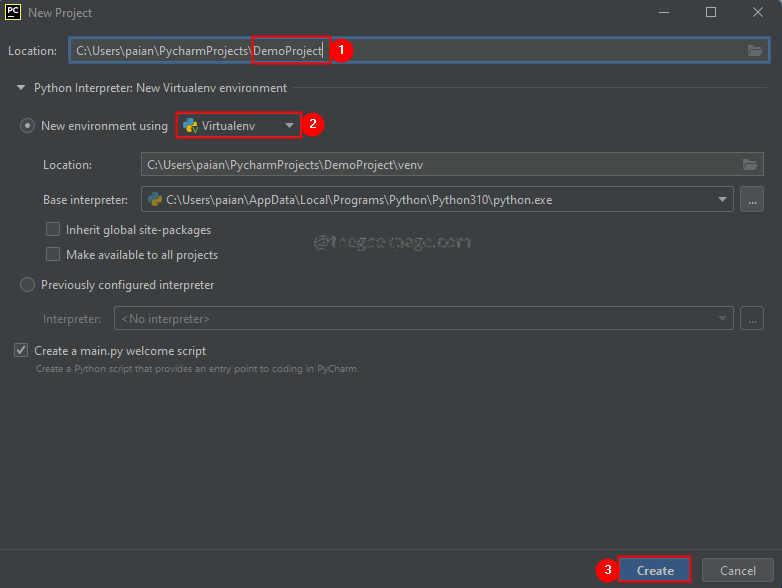
15. Vous verrez un fichier main.py ouvert par défaut. Il aurait un exemple de script Python pour imprimer Hi PyCharm.

16. Pour exécuter le fichier, clic-droit au main.py comme indiqué ci-dessous. Cliquer sur Courir.
17. Vous pouvez voir la sortie ci-dessous dans la section d'exécution, comme indiqué ci-dessous.

18. N'hésitez pas à modifier la section principale pour entrer une chaîne de votre choix. Exécutez le code pour voir la sortie.
C'est tout.
Nous espérons que cet article a été instructif. Veuillez commenter et faites-nous savoir si vous avez trouvé cela utile.
Aussi, commentez et faites-nous savoir si vous rencontrez des problèmes. Nous serons heureux de vous aider.
Merci pour la lecture.


