Comment dire à votre ordinateur qu'il ne doit pas se mettre en veille lorsque son couvercle est fermé? Un excellent moyen consiste à modifier les paramètres du plan d'alimentation. Mais il est encore plus facile de le faire à partir du Options d'alimentation fenêtre à l'aide de la Boutons d'alimentation et couvercle paramètres d'actions. Cependant, certains utilisateurs se sont plaints de ne pas trouver le Boutons d'alimentation et couvercle action dans la fenêtre Options d'alimentation plus. Eh bien, cela me dérangerait certainement si c'était pour moi que la configuration manquait.
Dans cet article, à travers quelques étapes simples, vous pouvez facilement amener le Boutons d'alimentation et couvercle action dans votre fenêtre Options d'alimentation. Lisez la suite pour apprendre à maîtriser cette solution simple.

Pas
Étape 1: Lancer le Courir boîte de dialogue en appuyant sur la Gagner et R clés ensemble. Tapez powercfg.cpl et frappez le Entrer clé.
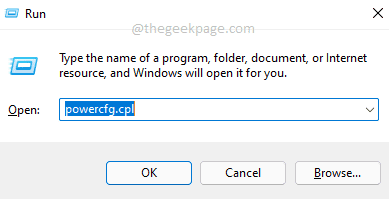
Étape 2: Dans le Options d'alimentation fenêtre, cliquez sur le lien Modifier les paramètres du forfait.

Étape 3: Maintenant, pour ouvrir les configurations des options d'alimentation, cliquez sur le lien Modifier les paramètres d'alimentation avancés.
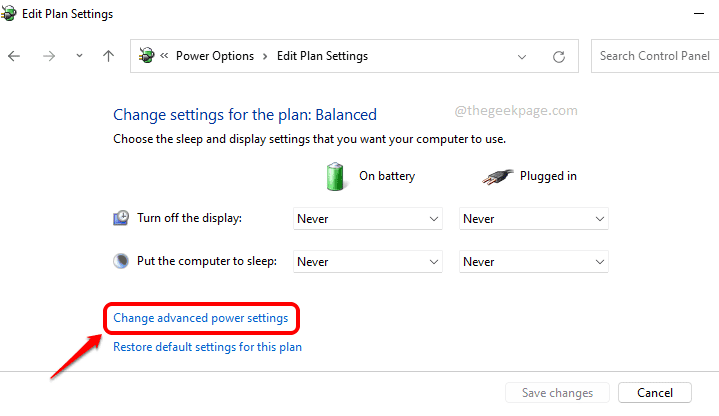
Étape 4: Il s'agit de la fenêtre de configuration des options d'alimentation et nous pouvons voir que Boutons d'alimentation et couvercle les paramètres manquent ici. Suivre le reste des étapes restaurerait cette configuration pour vous.

Étape 5: Clique sur le Chercher icône dans la barre des tâches.
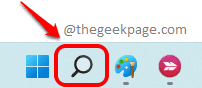
Étape 6: Dans la barre de recherche, saisissez cmde et cliquez sur le Exécuter en tant qu'administrateur option pour ouvrir l'invite de commande en mode élevé.

Étape 7: Veuillez noter que cette étape va apporter une modification à vos paramètres de registre. Il est toujours recommandé de faire une sauvegarde de vos paramètres de registre avant d'y apporter des modifications., car un registre corrompu peut entraîner des problèmes système.
Lorsque l'invite de commande s'ouvre en mode élevé, copiez-collez la commande suivante et appuyez sur la touche Entrée.
REG ADD HKLM\SYSTEM\CurrentControlSet\Control\Power\PowerSettingsf971e89-eebd-4455-a8de-9e59040e7347ca83367-6e45-459f-a27b-476b1d01c936 /v Attributs /t REG_DWORD /d 2 /f

Étape 8: Maintenant, si vous revenez à la fenêtre Options d'alimentation, vous pouvez voir que Boutons d'alimentation et couvercle les paramètres sont rajoutés. Profitez!
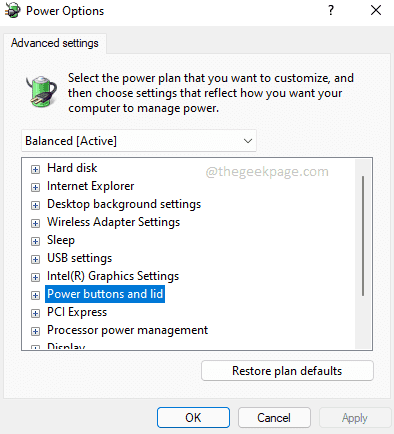
Étape 9: Au cas où vous changeriez d'avis et voudriez cacher la Bouton d'alimentation et couvercle paramètres à nouveau à partir des options d'alimentation, exécutez simplement la commande suivante dans l'invite de commande élevée. Cela devrait faire l'affaire.
powercfg -attributs SUB_BUTTONS 5ca83367-6e45-459f-a27b-476b1d01c936 + ATTRIB_HIDE

J'espère que vous avez trouvé l'article utile.


