Par défaut, le menu contextuel du clic droit de Windows 11 a une option nommée Ouvrir dans le terminal Windows. Il s'agit d'une fonctionnalité très utile qui permet aux utilisateurs d'ouvrir Windows Terminal à des emplacements spécifiques. Par exemple, si vous faites un clic droit sur un dossier et choisissez le Ouvrir dans le terminal Windows option, Windows Terminal se lancerait alors avec cet emplacement spécifique défini comme son répertoire de travail actuel.
Bien qu'il s'agisse d'une fonctionnalité étonnante, tout le monde ne trouve pas une utilisation pour cette fonctionnalité. Certains utilisateurs pourraient ne pas vouloir cette option dans leur menu contextuel de clic droit et aimeraient la supprimer pour désencombrer leur menu contextuel de clic droit.
Lisez la suite pour savoir comment vous pouvez facilement supprimer le Ouvrir dans le terminal Windows option dans les menus contextuels du clic droit de Windows 11.
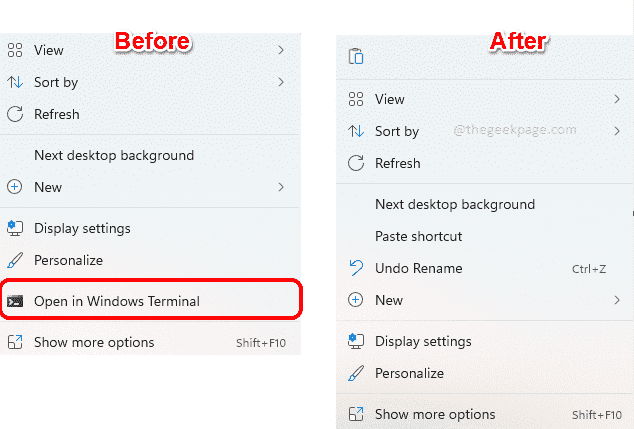
Noter: Cette méthode implique de modifier les paramètres de votre registre. La modification des paramètres de votre registre doit être effectuée avec précaution, car des paramètres de registre incorrects peuvent même entraîner le blocage de votre système.
Il est donc fortement recommandé de faire une sauvegarde de vos paramètres de registre avant de continuer.Si quelque chose ne va pas dans le processus, vous pouvez restaurer vos paramètres de registre à l'aide de la sauvegarde que vous avez créée.
Supprimer l'option "Ouvrir dans le terminal Windows" du menu contextuel du clic droit
Étape 1: Lancez la fenêtre Exécuter en appuyant sur la Gagner + R clés ensemble. Tapez regedit et frappez le Entrer clé.
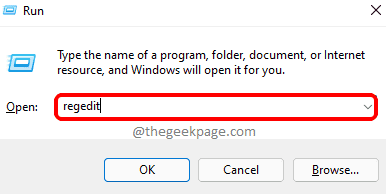
Étape 2: Comme ensuite, dans l'Éditeur du Registre la navigation bar, copier et coller l'emplacement suivant et frappez le Entrer clé.
Ordinateur\HKEY_LOCAL_MACHINE\SOFTWARE\Microsoft\Windows\CurrentVersion\Extensions Shell
À présent clic-droit sur le Extensions de coque dossier, cliquez sur Nouvelle puis cliquez sur Clé.

Étape 3: Clic-droit sur la clé nouvellement créée et choisissez Renommer option.
Donnez le nom de la nouvelle clé comme Bloqué.

Étape 4: Maintenant, dans le fenêtre de gauche volet, assurez-vous que le dossier Bloqué est choisi en cliquant dessus.
Dans le fenêtre droitew volet, sur un espace vide, simplement clic-droit, puis cliquez sur Nouvelle puis cliquez sur Valeur de chaîne.

Étape 5: Cliquez sur la clé nouvellement créée et appuyez sur la touche F2 la clé de Renommer ce. Donnez le nouveau nom comme {9F156763-7844-4DC4-B2B1-901F640F5155}.
Noter: Veuillez vous assurer que accolades sont inclus. Reportez-vous à la capture d'écran ci-dessous.

Il ne vous reste plus qu'à redémarrer votre machine ou redémarrer l'Explorateur Windows pour que les changements prennent le dessus.
Étape 6: Pour redémarrer l'Explorateur Windows, clic-droit sur le Menu Démarrer de Windows l'icône et choisissez l'icône Gestionnaire des tâches option.
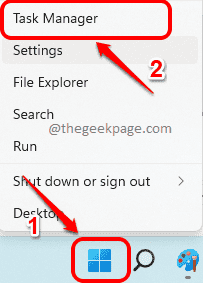
Étape 7: Dans la fenêtre du Gestionnaire des tâches, cliquez sur le Processus languette.
Comme ensuite, sous le applications section, localisez et clic-droit sur l'application nommée Windows Explorer et frappez le Redémarrage option.
Noter: Si vous ne trouvez pas l'Explorateur Windows sous le applications section, vous pouvez le trouver sous Processus Windows section en faisant défiler vers le bas.

C'est ça. Si vous vérifiez maintenant le menu contextuel du clic droit de votre Windows, vous pouvez voir que le Ouvrir dans le terminal Windows l'option est révolue depuis longtemps.
Noter: Si vous changez d'avis et souhaitez apporter le Ouvrir dans le terminal Windows dans le menu contextuel de votre clic droit, vous pouvez suivre les étapes ci-dessous.
Allez exactement au même endroit où vous avez créé la valeur de chaîne à l'étape 5 à. À présent clic-droit sur le {9F156763-7844-4DC4-B2B1-901F640F5155} valeur de chaîne et appuyez sur le Supprimer option.
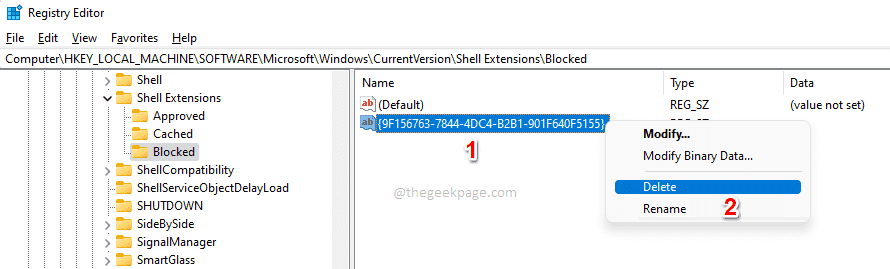
Vous obtiendriez maintenant un Confirmer la suppression de la valeur boîte de dialogue, sur laquelle vous devez appuyer sur le Oui pour poursuivre l'opération de suppression.

Une fois la clé supprimée, vous devriez avoir le Ouvrir dans le terminal Windows option de retour dans le menu contextuel du clic droit de Windows. Si vous ne pouvez pas encore le voir, redémarrer votre machine ou redémarrez votre explorateur Windows (Étapes 6 et 7).
C'est ça. Veuillez nous indiquer dans la section des commentaires si vous êtes bloqué à l'une des étapes.
J'espère que vous avez trouvé l'article utile.

