Pour installer la plupart des logiciels sur une machine Windows, vous avez besoin de droits d'administrateur et il s'agit d'une exigence de sécurité très standard. Mais vous n'êtes peut-être pas l'administrateur de tous les PC que vous utilisez. Bien que l'exigence d'être un utilisateur administrateur pour installer un logiciel soit une fonctionnalité assez étonnante chez améliorant la sécurité, il peut être frustrant de ne pas pouvoir installer un logiciel alors que vous en avez tellement envie en installer un. Alors, y a-t-il une solution de contournement? Il existe certainement une solution de contournement et nous sommes là pour vous aider.
Bien que cela puisse sembler un processus difficile, la solution est étonnamment simple et directe. Dans cet article, nous vous guidons à travers les étapes pour installer facilement n'importe quel logiciel sans avoir les droits d'administrateur sur votre machine Windows. Espérons que vous apprécierez!
PUBLICITÉ
Solution
Étape 1: Appuyez sur les touches GAGNER + D aller à Bureau immédiatement.
Comme suite, clic-droit sur n'importe quel espace vide du Bureau, cliquer sur Nouvelle puis cliquez sur Dossier pour créer un nouveau dossier sur votre bureau.
Noter: Il n'est pas obligatoire de créer un dossier sur le bureau. Il n'est même pas obligatoire de créer un dossier. Mais pour plus de commodité et de facilité d'accès, un dossier sur le bureau est créé.
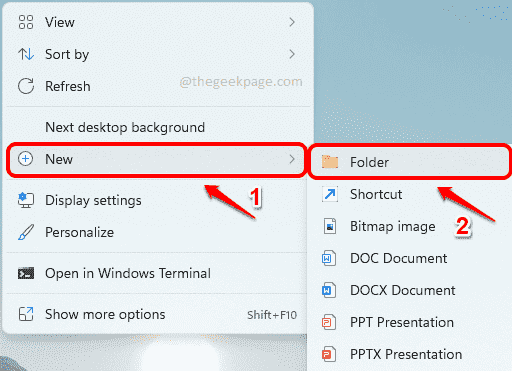
Étape 2: Vous pouvez donner n'importe quel nom à ce dossier. Même si vous ne donnez pas de nom, c'est très bien. Nous avons nommé notre dossier Droits d'administrateur de GeekPage.
Double-cliquez sur le dossier pour entrer à l'intérieur.
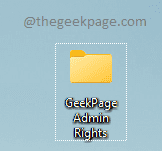
Étape 3: Maintenant, vous devez copier votre fichier d'installation dans ce dossier nouvellement créé.
Dans l'exemple ci-dessous, j'essaie d'installer le lecteur VLC sans droits d'administrateur. Par conséquent, j'ai téléchargé et copié le fichier d'installation de VLC dans mon dossier nouvellement créé.

Étape 4: Comme ensuite, clic-droit sur un espace vide à l'intérieur du dossier, cliquez sur Nouvelle puis cliquez sur Document texte.
PUBLICITÉ
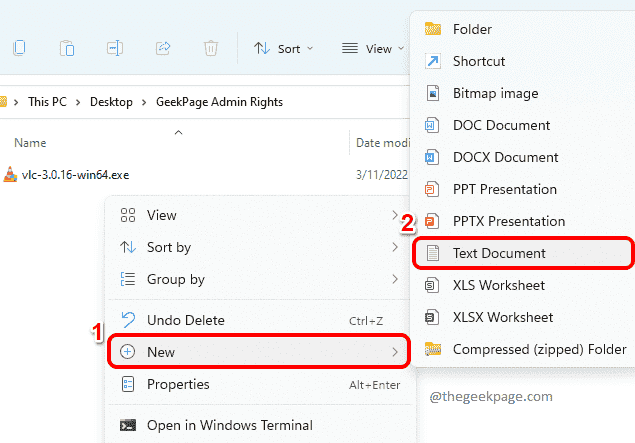
Étape 5: Double-cliquez sur la nouvelle création document texte pour le modifier.

Étape 6: Lorsque le document texte s'ouvre dans le Bloc-notes, copier et coller le code suivant extrait dessus.
définir _COMPAT_LAYER=RunAsInvoker. Démarrer

Étape 7: Ensuite, retournez dans le dossier où vous avez copié le fichier d'installation, cliquez dessus puis appuyez sur le F2 clé. Maintenant, appuyez simplement sur les touches CTRL + C pour copie la Nomde la installateur fichier.
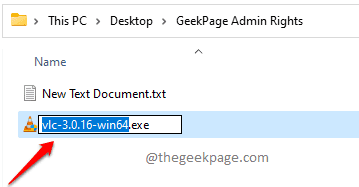
Étape 8: Revenez au fichier du bloc-notes et remplacez avec le nom du fichier d'installation que vous avez copié à Étape 7.
Donc, finalement, mon code ressemblerait à ce qui suit.
définir _COMPAT_LAYER=RunAsInvoker. Démarrer vlc-3.0.16-win64

Étape 9: Enfin, cliquez sur le Fichier onglet en haut, puis appuyez sur le sauvegarder bouton. C'est ça. Votre fichier serait maintenant enregistré.
PUBLICITÉ

Étape 10: Revenez maintenant au dossier que vous avez créé et Cliquez sur sur le texte document. appuie sur le F2 la clé de Renommer le fichier.

Étape 11: Donnez au fichier le nom de votre choix. Mais assurez-vous de donner .chauve souris comme extension du fichier.
Dans l'exemple ci-dessous, j'ai donné le nom du fichier comme geek_page_admin_rights.bat.
Une fois que vous avez terminé avec le nommage, appuyez simplement sur Entrer clé, sur laquelle un Renommerconfirmation boîte de dialogue apparaîtra, sur laquelle vous devez appuyer sur le Oui bouton pour continuer.
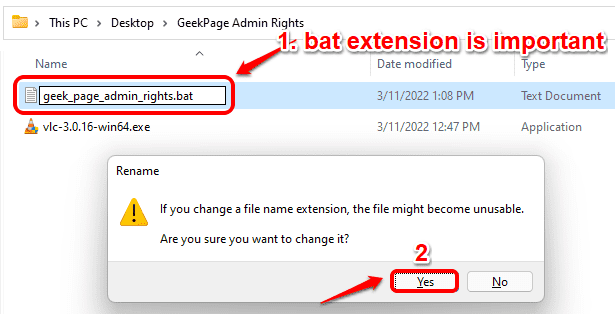
Étape 12: C'est ça. Si vous regardez maintenant votre fichier, vous pouvez voir que le type du fichier a changé de Document texte pour Fichier de commandes Windows.
Double-cliquez sur le fichier maintenant pour exécuter le script batch.
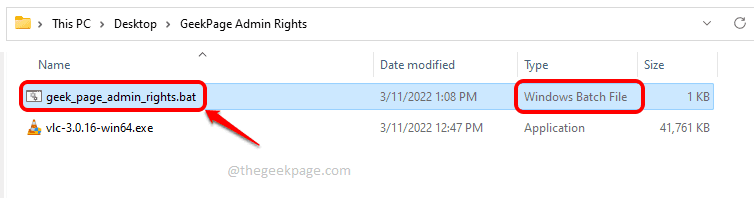
Étape 13: C'est ça. Le script batch s'exécuterait maintenant, lançant le programme d'installation spécifié après le Démarrer commande à l'intérieur.
PUBLICITÉ
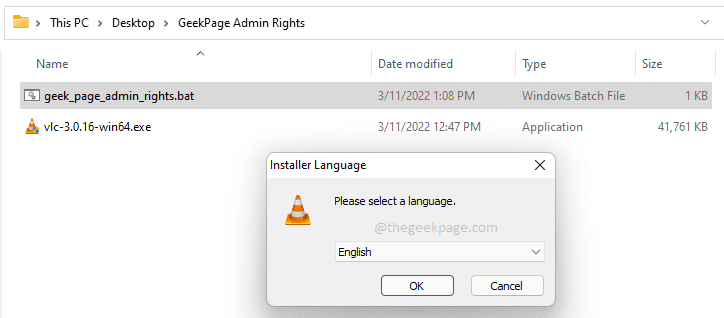
Veuillez nous dire dans la section des commentaires si vous avez trouvé l'article utile.


