La plupart des utilisateurs peuvent gagner du temps lors de l'utilisation du système en utilisant des raccourcis clavier. Ces raccourcis peuvent être utilisés pour ouvrir la boîte de commande d'exécution, ouvrir l'explorateur de fichiers, activer le programme de paramètres, verrouiller l'écran, etc.
Il existe plusieurs méthodes pour redémarrer ou arrêter rapidement le système d'exploitation Windows. Parfois, la souris est cassée et l'utilisation du pavé tactile sur un ordinateur portable peut être désagréable pour les tâches qui peuvent être effectuées rapidement à l'aide de raccourcis.
Si vous voulez savoir comment éteindre ou redémarrer votre ordinateur à l'aide de raccourcis clavier, cet article vous montrera comment le faire selon trois méthodes différentes.
Table des matières
Raccourci clavier de redémarrage et d'arrêt à l'aide du menu contextuel du bouton Démarrer
Étape 1: Pour ouvrir le Menu contextuel du Démarrer dans la barre des tâches, appuyez sur le bouton Windows + X touches ensemble sur le clavier.

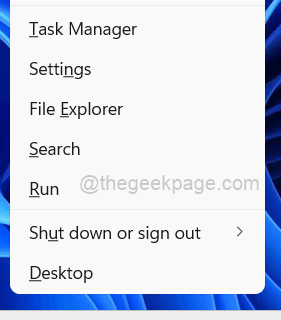
Étape 2: Ensuite, choisissez le Arrêter ou se déconnecter option soit appuyez sur la tu touche de votre clavier OU ALORS Utilisez le Touche fléchée vers le haut pour atteindre l'option Arrêter ou se déconnecter, puis appuyez sur la touche flèche droite.

PUBLICITÉ
Étape 3: Après avoir exploré l'option Arrêter ou se déconnecter dans le menu contextuel, vous pouvez appuyer sur le tu clé pour le système fermer ou la R clé pour le système redémarrer.


REMARQUE: Vous pouvez également utiliser le Touches directionnelles atteindre soit Fermer ou alors Redémarrer option dans la liste et appuyez simplement sur la touche Entrer touche pour exécuter la tâche.
C'est ainsi que vous pouvez utiliser un raccourci clavier pour redémarrer ou arrêter le système via le menu contextuel du bouton de démarrage.
Raccourci clavier de redémarrage et d'arrêt à l'aide de la boîte de dialogue d'arrêt classique de Windows
Étape 1: Fermez toutes les applications et tous les dossiers ouverts avant de redémarrer ou d'arrêter votre système Windows.
Étape 2: Après cela, pour ouvrir la boîte de dialogue d'arrêt classique de Windows, appuyez sur le ALT + F4 touches ensemble sur votre clavier.
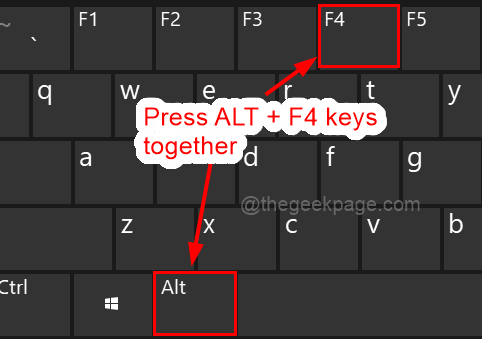
REMARQUE: Pour certains ordinateurs portables, vous devrez peut-être appuyer sur la touche ALT + F4 + Fn clé aussi, FN est le une fonction clé présente près la les fenêtres touche en bas du clavier.

Étape 3: Dans la boîte de dialogue d'arrêt de Windows Classic, utilisez le Vers le haut ou alors Vers le bas touches fléchées pour sélectionner l'option Arrêter ou Redémarrer.
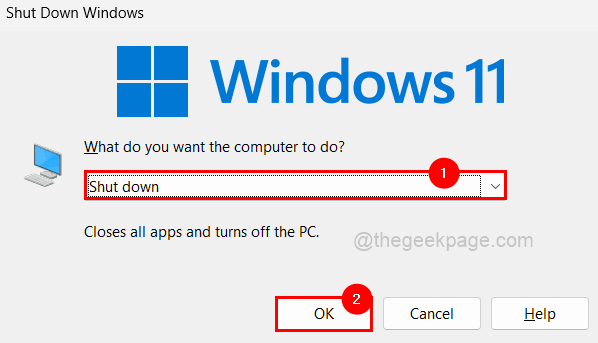
Étape 4: Après avoir sélectionné l'option, appuyez sur la touche Entrer clé pour accomplir la tâche.

À l'aide de la boîte de dialogue d'arrêt de Windows Classic, vous pouvez simplement éteindre ou redémarrer votre PC.
Redémarrez ou arrêtez le système en créant un raccourci clavier personnalisé
Étape 1: Accédez à Bureau en appuyant sur le Windows + D clés ensemble.
Étape 2: Clic-droit sur le espace libre sur le bureau et sélectionnez Nouveau > Raccourci comme indiqué dans la capture d'écran ci-dessous.

Étape 3: Ensuite, copiez et collez le chemin ci-dessous dans le Tapez l'emplacement de l'élément zone de texte selon que vous souhaitez arrêter ou redémarrer le système et cliquez sur Suivant procéder.
Pour Arrêt :
shutdown.exe -s
Pour Redémarrer :
shutdown.exe /r
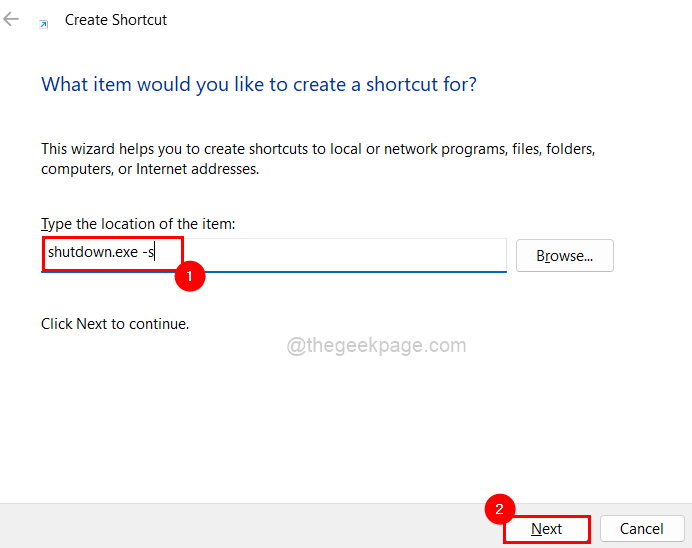
Étape 4: Ensuite, donnez un nom approprié au raccourci (comme l'arrêt ou le redémarrage) et appuyez sur Finir qui créera le raccourci sur le bureau.

Étape 5: Encore une fois, accédez à Bureau (Windows+Dclés) et clic-droit sur le raccourci créé à l'instant.
Étape 6: Sélectionnez Propriétés dans le menu contextuel comme indiqué ci-dessous.

Étape 7: Dans la fenêtre Propriétés, assurez-vous que vous êtes sur le Raccourci onglet comme indiqué ci-dessous.
Étape 8: Ensuite, cliquez sur le Touche de raccourci zone de texte et appuyez sur n'importe quelle touche de lettre et automatiquement CTRL + ALT sera ajouté à la touche sur laquelle vous avez appuyé.
REMARQUE: Nous avons appuyé sur le "S” clé pour le fermer raccourci et CTRL + ALT a été ajouté. Si vous le souhaitez, vous pouvez également choisir n'importe quelle autre touche de lettre.
Étape 9: Après cela, cliquez sur Appliquer et D'ACCORD pour fermer les propriétés afin de refléter les modifications.

Étape 10: Désormais, si un utilisateur souhaite arrêter ou redémarrer son système, il doit fermer toutes les applications et tous les dossiers ouverts.
Étape 11: Double-cliquez la raccourci sur le bureau qui éteindra ou redémarrera directement le système.
Voici quelques méthodes pour arrêter ou redémarrer rapidement votre système Windows à l'aide de raccourcis clavier.
Veuillez nous indiquer quelle approche vous avez le plus appréciée et si vous avez des questions à ce sujet dans la zone de commentaires.
Étape 1 - Téléchargez l'outil de réparation Restoro PC à partir d'ici
Étape 2 - Cliquez sur Démarrer l'analyse pour rechercher et résoudre automatiquement tout problème de PC.