Lorsque vous travaillez avec la feuille Excel pour organiser les données telles que les dossiers des employés ou les paniers d'achat, etc., vous devrez peut-être également ajouter le chemin ou l'emplacement du fichier de la feuille Excel. Vous pouvez obtenir manuellement l'emplacement du chemin de la feuille Excel en accédant au dossier où se trouve le fichier, puis en accédant à sa fenêtre de propriétés et en obtenant l'emplacement du chemin.
Mais il existe un moyen simple d'obtenir le chemin du fichier à partir de l'application Excel. Vous pouvez également l'ajouter en tant que barre d'outils d'accès rapide sur votre barre d'adresse dans l'application Excel. Si vous voulez savoir comment cela peut être fait rapidement et facilement, cet article vous guidera.
Comment obtenir facilement le chemin d'accès au fichier de la feuille Excel
Étape 1: Tout d'abord, vous devez ouvert la Application Excel sur votre système en appuyant sur le les fenêtres touche et frappe exceller puis, en appuyant sur le Entrer touche de votre clavier.

Étape 2: Une fois l'application Excel ouverte, cliquez sur Feuille de travail vierge ou n'importe lequel fichier excel enregistré De votre ordinateur.

Étape 3: Une fois la feuille de fichier Excel ouverte, rédigez la feuille de calcul vierge et assurez-vous qu'elle a été enregistrée sur votre ordinateur. Si ce n'est pas le cas, veuillez appuyer sur CTRL + S clés ensemble et enregistrer le fichier. Sinon, vous ne pourrez pas obtenir le chemin du fichier.
PUBLICITÉ
Étape 4: Après vous être assuré que la feuille Excel est enregistrée, accédez à la Dossier option dans la barre de menu supérieure.
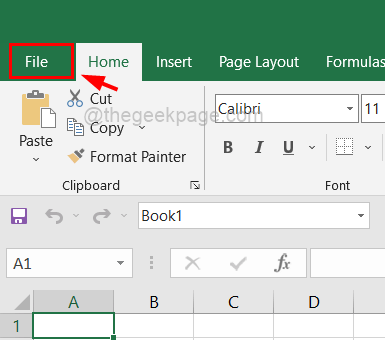
Étape 5: Ensuite, cliquez sur Info sur le côté gauche, puis, vous devez cliquer sur le Copier le chemin option sur le côté droit.
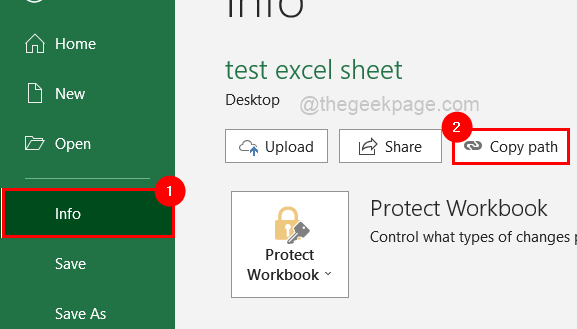
Étape 6: Si vous souhaitez ouvrir le dossier dans lequel cette feuille Excel est enregistrée, cliquez simplement sur Lieu de fichier ouvert.
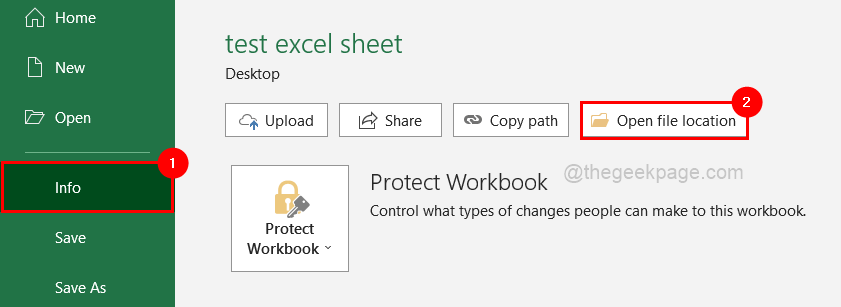
Étape 7: Revenez à la feuille Excel et collez-la dans n'importe quelle cellule de la feuille de votre choix.
Étape 8: Si vous souhaitez ajouter le chemin d'accès au fichier/l'emplacement du document dans la barre d'outils d'accès rapide, vous devez d'abord ouvrir la fenêtre Options.
Étape 9: Pour ce faire, cliquez d'abord sur le Dossier en haut, puis cliquez sur Choix en bas sur le côté gauche comme indiqué ci-dessous.
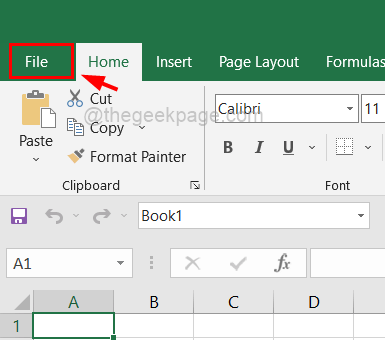

Étape 10: Maintenant, la fenêtre Options s'ouvre et vous devez sélectionner le Barre d'accès rapide option dans le menu du panneau de gauche, comme indiqué ci-dessous.
Étape 11: Ensuite, sur le côté droit, sélectionnez le Toutes les commandes option dans la liste des Choisissez les commandes de.
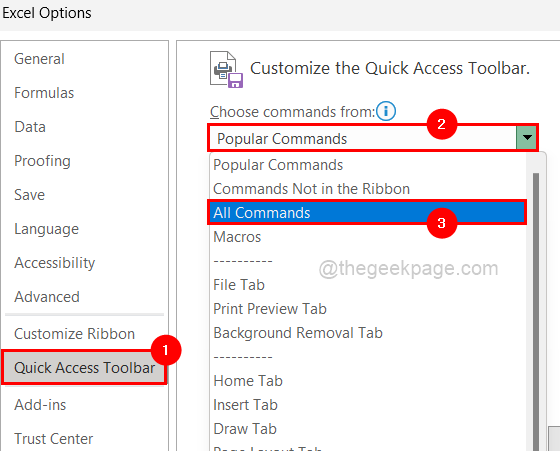
Étape 12: Ensuite, faites défiler la liste ci-dessous et trouvez le Adresse (emplacement du document).
REMARQUE: Si vous utilisez MS Office en dessous de 2019, vous trouverez peut-être juste le Emplacement des documents option dans la liste au lieu de l'option Adresse (emplacement du document).
Etape 13: Soit double cliquer sur le Adresse (emplacement du document) pour l'ajouter ou simplement le sélectionner et cliquer sur Ajouter bouton comme indiqué dans la capture d'écran ci-dessous.

Étape 14: Ensuite, assurez-vous d'avoir coché Afficher la barre d'outils d'accès rapide sous le ruban case à cocher et appuyez sur D'ACCORD.
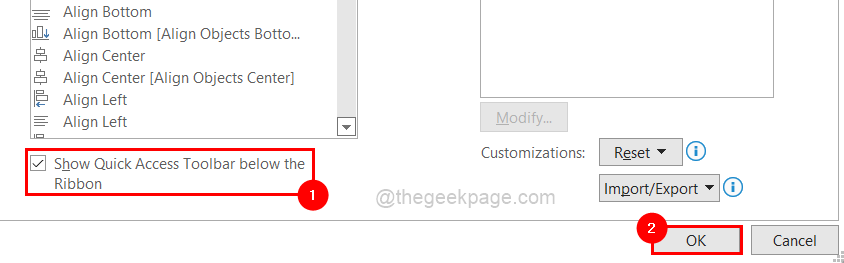
Étape 15: Une fois cela fait, vous pouvez voir que la barre d'outils d'accès rapide se trouve sous le ruban et vous pouvez y trouver le chemin du fichier Excel comme indiqué ci-dessous.

Étape 1 - Téléchargez l'outil de réparation Restoro PC à partir d'ici
Étape 2 - Cliquez sur Démarrer l'analyse pour rechercher et résoudre automatiquement tout problème de PC.


![Les fichiers Excel ne s'ouvrent pas après l'installation de Windows 10 Creators Update [Réparer]](/f/ed0c60d9852d5c0dabe45d230706bac3.jpg?width=300&height=460)