Microsoft Excel aide les utilisateurs à enregistrer des données sous forme de lignes et de colonnes, puis à effectuer diverses analyses sur celles-ci. Il a dû être remarqué que lorsque vous essayez d'ouvrir plusieurs fichiers dans Excel, ils ne s'ouvrent pas dans des fenêtres séparées. Un seul fichier est visible à la fois et il faut alors basculer entre les différentes fenêtres Excel, à l'aide des Changer de fenêtre possibilité dans le Voir languette.
Si vous êtes l'un d'entre eux qui dépend d'Excel pour la plupart des tâches effectuées, vous pourriez avoir besoin d'être capable d'ouvrir et d'accéder aux deux fichiers Excel dans des fenêtres différentes afin de voir leur contenu en même temps temps.
Dans cet article, nous avons discuté d'un moyen d'ouvrir deux ou plusieurs fichiers Excel dans des fenêtres séparées.
Ajouter l'onglet Office à Excel
Pour cette méthode, vous devrez installer un complément/extension pour Excel appelé Onglet Bureau. Cet utilitaire a une option pour ouvrir les feuilles de calcul dans une nouvelle fenêtre.
1. Cliquez dessus lien pour télécharger la version d'essai de Onglet Office pour Windows.
Noter: Il est livré avec un essai gratuit d'un mois, après quoi vous devrez acheter pour l'utiliser.
2. Allez à l'emplacement où ce fichier est téléchargé. Double-cliquez sur cette configuration pour démarrer le processus d'installation.
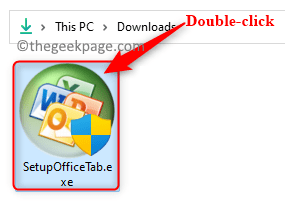
PUBLICITÉ
Cliquer sur Oui lorsqu'il est invité par Contrôle de compte d'utilisateur.
Acceptez le contrat de licence utilisateur final. Ensuite, cliquez sur Installer.
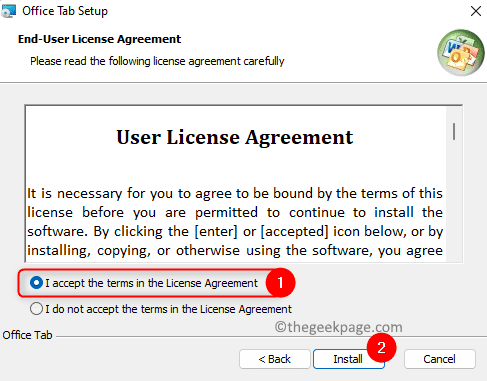
Attendez que l'installation soit terminée.
3. Une fois l'onglet Office installé, ouvrez n'importe quel Exceller dossier.
Ensuite, cliquez sur le Dossier menu dans le ruban en haut.
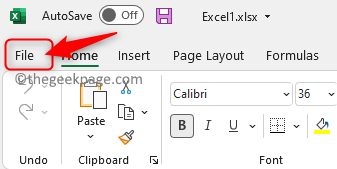
Sélectionner BureauJun B dans le panneau de gauche.
Cliquer sur Onglets pour les options Excel sur le côté droit.
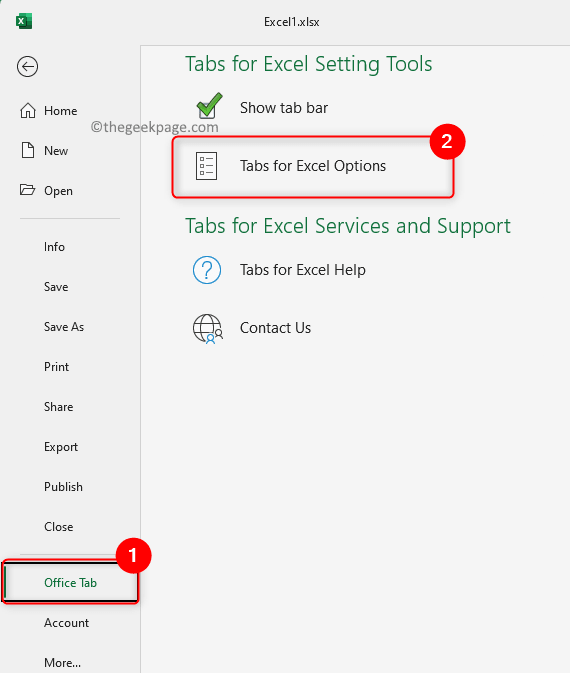
4. Dans la fenêtre qui s'ouvre, sélectionnez le Général & Poste languette.
Ici, décochez la case à côté de l'option Mode guichet unique.
Cliquer sur D'ACCORD.

5. Fermez le fichier Excel.
Ouvrez maintenant le deux cahiers différents que vous souhaitez afficher dans des fenêtres séparées.
Tu verras onglets alternatifs pour les feuilles Excel séparées.
Clic-droit dans un onglet de feuille de calcul et choisissez l'option Ouvrir dans une nouvelle fenêtre dans le menu contextuel.

Les feuilles Excel s'ouvriront alors dans des fenêtres séparées. Vous pouvez ensuite faire glisser les fenêtres à gauche et à droite de votre bureau pour afficher le contenu des deux feuilles.
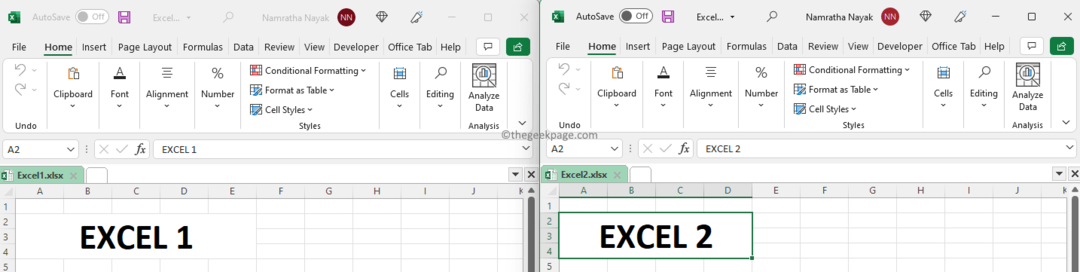
C'est ça.
Merci d'avoir lu.
Avez-vous trouvé cet article utile pour ouvrir deux feuilles Excel dans plusieurs fenêtres? Commentez ci-dessous et faites-nous part de vos opinions.
Étape 1 - Téléchargez l'outil de réparation Restoro PC à partir d'ici
Étape 2 - Cliquez sur Démarrer l'analyse pour rechercher et résoudre automatiquement tout problème de PC.


