Par Navyashree Prabhu
Si vous êtes un utilisateur Windows et que vous souhaitez désactiver la fonction de stationnement principale de votre système, cet article vous guidera tout au long du processus.
Qu'est-ce que le Core Parking ?
La fonction Core Parking est un mécanisme d'économie d'énergie. Cela fait passer quelques-uns de vos processeurs en mode veille qui n'effectue aucune tâche et consomme très peu ou pas d'énergie. Cela aide à réduire la consommation d'énergie et donc à réduire la chaleur dans le système. Lorsque cela est nécessaire, ces noyaux sortent de l'état parqué. Peu d'utilisateurs auraient besoin de désactiver cette fonctionnalité, en particulier ceux qui sont des joueurs. La désactivation de cette fonctionnalité augmentera les performances de votre système.
Désactiver le stationnement du noyau Windows à l'aide de l'éditeur de registre Windows
Étape 1: Ouvrez l'invite d'exécution à l'aide de Windows + R clés ensemble.
Étape 2: Tapez regedit dans l'invite Exécuter et appuyez sur Entrer. Une boîte de dialogue apparaît, cliquez sur Oui.
PUBLICITÉ

Étape 3: Cliquez sur le Éditer onglet qui se trouve en haut de la fenêtre du registre, dans la liste, sélectionnez Trouver

Étape 4: Copiez la clé de registre ci-dessous et collez-la dans le Trouver quoi boîte
0cc5b647-c1df-4637-891a-dec35c318583
Étape 5: Cliquez sur Rechercher suivant pour rechercher la valeur. Cela prendra quelques minutes.

Étape 6: À partir des résultats de la recherche, Double-cliquez sur ValeurMax qui se trouve sur le côté droit pour modifier la valeur.

Étape 7: Changer la données de valeur à 0 (zéro) afin qu'aucun cœur ne soit parqué. Cliquer sur D'ACCORD

Étape 8: Cliquez ensuite sur Éditer à nouveau et dans la liste, sélectionnez Rechercher suivant qui trouvera l'entrée suivante pour cette clé de registre particulière.
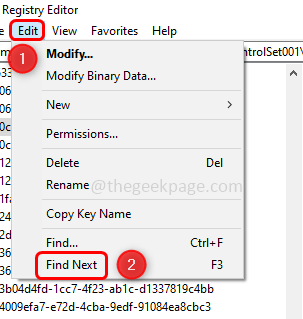
Étape 9: Assurez-vous que la valeur de cette entrée particulière est également définie sur 0.

Étape 10: répétez à nouveau l'étape 8 pour trouver plus d'entrées, puis vérifiez que ValueMax est défini sur 0. Répétez l'étape jusqu'à ce qu'une fenêtre indiquant Terminé la recherche dans le registre apparaisse.
Étape 11: C'est fait! À présent Redémarrer le système.
C'est ça! J'espère que cet article est utile. Merci!!


