La Sous-système Windows pour Linux (WSL) offre la possibilité d'exécuter l'environnement Linux sur le système d'exploitation Windows sans avoir le fardeau d'un double démarrage ou d'une machine virtuelle traditionnelle. Les développeurs peuvent utiliser tous les outils, utilitaires et applications de ligne de commande fournis par WSL.
Si vous avez installé le WSL sur votre PC Windows 11, vous remarquerez qu'une entrée nommée Linux est ajoutée dans le volet de navigation de l'explorateur de fichiers. L'ajout de Linux dans le volet de navigation rend les systèmes de fichiers de la distribution installée sur votre PC Windows facilement accessibles. Cette entrée Linux peut être supprimée ou ajoutée à partir du volet de navigation de votre explorateur de fichiers sans qu'il soit nécessaire de désinstaller votre distribution Linux en effectuant une opération de registre.
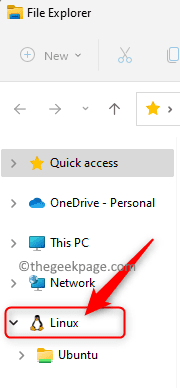
Si vous souhaitez ajouter/supprimer l'entrée Linux du volet de navigation de l'explorateur de fichiers sous Windows 11, lisez ce didacticiel. Ici, nous avons détaillé les étapes à suivre pour que l'entrée Linux soit ajoutée/supprimée du volet de navigation de l'explorateur de fichiers.
PUBLICITÉ
Noter: Étant donné que vous allez effectuer une opération de registre ci-dessous, assurez-vous que vous disposez d'un sauvegarde du Registre ou créer un point de restauration système au cas où l'opération de registre créerait des problèmes système.
Ajouter Linux au volet de navigation de l'explorateur de fichiers
1. Appuyez et maintenez simplement le Windows et R combinaison de touches pour ouvrir Courir boîte.
Taper bloc-notes et frappe Entrer pour ouvrir le Bloc-notes application.

2. Copiez et collez le code ci-dessous dans le Bloc-notes éditeur.
Éditeur du Registre Windows version 5.00 [HKEY_CURRENT_USER\Software\Classes\CLSID\{B2B4A4D1-2754-4140-A2EB-9A76D9D7CDC6}] "Système. IsPinnedToNameSpaceTree"=-

3. Après avoir collé le code dans l'éditeur, cliquez sur le Dossier menu et choisissez le Enregistrer sous option.

Parcourez et sélectionnez un emplacement pour enregistrer ce fichier sur votre système.
Donnez un nom au fichier avec un .reg extension. Par exemple, vous pouvez nommer ce fichier comme Add_Linux_File_Explorer_Navigation_Pane.reg
Utilisez le menu déroulant à côté de Sauvegarder comme type et sélectionnez Tous les fichiers.
Clique sur le sauvegarder pour enregistrer le fichier à l'emplacement sélectionné.

4. À présent, double-cliquez sur le .reg fichier que vous venez de créer ci-dessus afin de l'ajouter au Registre.
Si vous y êtes invité, cliquez sur Courir, suivie par Oui (Contrôle de compte d'utilisateur), Oui (Éditeur du Registre), puis sur D'ACCORD pour confirmer cette opération de registre.

5. Redémarrer l'Explorateur de fichiers pour voir si les modifications ont été appliquées.
Le fichier .reg peut être supprimé s'il n'est pas nécessaire.
Supprimer Linux du volet de navigation de l'explorateur de fichiers
1. Ouvert Bloc-notes comme mentionné ci-dessus.
Dans l'éditeur, copiez et collez le code ci-dessous.
Éditeur du Registre Windows version 5.00 [HKEY_CURRENT_USER\Software\Classes\CLSID\{B2B4A4D1-2754-4140-A2EB-9A76D9D7CDC6}] @="Linux" "Système. IsPinnedToNameSpaceTree"=dword: 00000000
2. Enregistrez ce fichier avec .reg extension en suivant les étapes de Étape 3 au dessus. Vous pouvez nommer ce fichier comme Remove_Linux_File_Explorer_Navigation_Pane.reg
3. Répéter Étapes 4 et 5 ci-dessus pour fusionner .reg fichier avec le registre et supprimer à son tour l'entrée Linux du volet de navigation.
C'est ça!
Merci d'avoir lu.
Avez-vous trouvé cet article suffisamment informatif pour ajouter ou supprimer l'entrée Linux du volet de navigation de l'Explorateur de fichiers dans Windows 11? Si tel est le cas, veuillez nous faire part de vos réflexions et opinions à ce sujet dans les commentaires ci-dessous.


