Quelques personnes ont peut-être rencontré un scénario où vous devez envoyer le même message encore et encore. Il s'agit d'une tâche répétitive qui prend du temps. Pourquoi ne pas essayer de le faire automatiquement? C'est là que l'option Quick Parts d'Outlook aide. C'est une option où vous pouvez réutiliser le contenu et l'insérer dans les messages électroniques. Il n'est pas seulement limité aux messages texte, mais vous pouvez également insérer des images, des graphiques et quelques autres. Microsoft l'appelle "Building Blocks". N'est-ce pas intéressant? Dans cet article, apprenons à créer les parties rapides, à les insérer dans le message électronique et à les utiliser.
Créer des parties rapides dans Outlook
Étape 1: Ouvrez Microsoft Outlook
Étape 2: Dans l'onglet Accueil, cliquez sur nouveau courriel pour ouvrir un nouveau message électronique.
PUBLICITÉ

Étape 3: Tapez le message dans le nouvel e-mail que vous souhaitez enregistrer en tant que partie rapide et sélectionner ce.

Étape 4: Cliquez sur le Insérer languette
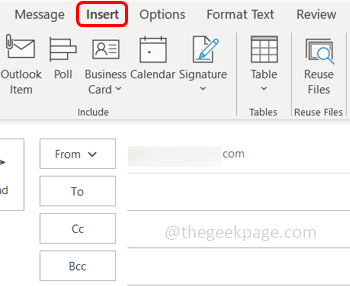
Étape 5: Dans le groupe de texte qui se trouve à droite, cliquez sur le Pièces rapides menu déroulant. Dans la liste, sélectionnez Enregistrer la sélection dans la galerie de pièces rapides

Noter: Si vous ne sélectionnez pas le texte, l'option Enregistrer la sélection dans la galerie de parties rapides ne sera pas activée.
Étape 6: Cela ouvrira la fenêtre Créer un nouveau bloc de construction. Donnez un nom à la partie rapide dans le Nom section.
Étape 7: Vérifiez si d'autres informations telles que Galerie, Catégorie, etc. sont appropriées selon vos besoins, sinon vous pouvez cliquer sur le menu déroulant à côté d'eux et sélectionner celui dont vous avez besoin. Cliquez ensuite sur D'ACCORD.
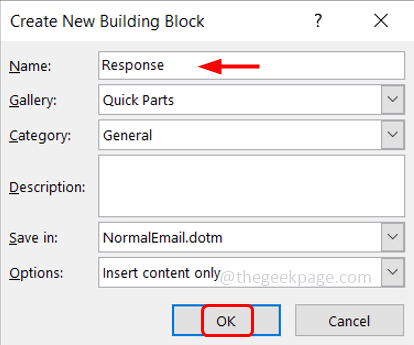
Étape 8: Le texte que vous avez sélectionné à l'étape 3 a maintenant été enregistré.
Étape 9: Chaque fois que vous souhaitez réutiliser le texte dans un nouvel e-mail ou des réponses/transferts, cliquez sur le Insérer onglet en haut.
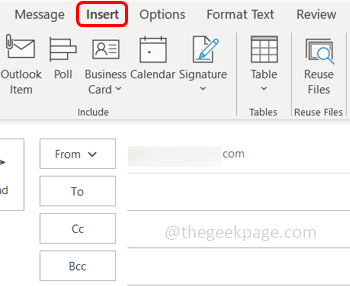
Étape 10: Cliquez sur le Pièces rapides option et cliquez sur la case où il est enregistré texte.

Étape 11: Cela insérera automatiquement le texte dans le message électronique.
Étape 12: Vous pouvez également organiser le message, modifier le texte, le supprimer, etc. en cliquant sur le Pièces rapides possibilité alors clic-droit sur la case où le texte est enregistré. Il apparaît une liste d'opérations que vous pouvez utiliser selon vos besoins. Supposons que vous souhaitiez supprimer le texte ajouté/la partie rapide, cliquez sur Organiser et supprimer option de la liste.
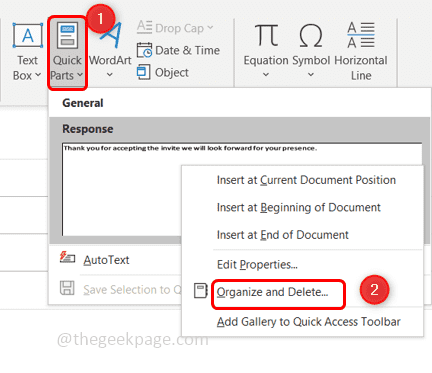
Étape 13: Sélectionner le texte ajouté puis cliquez sur Effacer. Une pop-up apparaîtra demandant confirmation cliquez sur oui.

Étape 14: Fermez la fenêtre en cliquant sur le proche bouton.
Étape 1 - Téléchargez l'outil de réparation Restoro PC à partir d'ici
Étape 2 - Cliquez sur Démarrer l'analyse pour rechercher et résoudre automatiquement tout problème de PC.
C'est ça! J'espère que cet article est facile à suivre et utile. Merci!!


