Exécutez le dépanneur ou réinstallez l'application
- Le code d'erreur Windows 0xc0000135 vous empêche d'ouvrir ou d'exécuter une application sur votre PC.
- Cela pourrait être facilement résolu en réenregistrant l'application sur le Microsoft Store.
- Sinon, vous pouvez essayer de désinstaller la dernière mise à jour de Windows, car elle pourrait contenir des bogues.

XINSTALLER EN CLIQUANT SUR LE FICHIER DE TÉLÉCHARGEMENT
Ce logiciel réparera les erreurs informatiques courantes, vous protégera contre la perte de fichiers, les logiciels malveillants, les pannes matérielles et optimisera votre PC pour des performances maximales. Résolvez les problèmes de PC et supprimez les virus maintenant en 3 étapes faciles :
- Télécharger l'outil de réparation Restoro PC qui vient avec des technologies brevetées (brevet disponible ici).
- Cliquez sur Lancer l'analyse pour trouver les problèmes Windows qui pourraient causer des problèmes au PC.
- Cliquez sur Tout réparer pour résoudre les problèmes affectant la sécurité et les performances de votre ordinateur.
- Restoro a été téléchargé par 0 lecteurs ce mois-ci.
Plusieurs rapports d'utilisateurs indiquent que les utilisateurs de Windows 11 sont confrontés au 0xc0000135 sur leur PC. En raison de cette erreur 0xc0000135, les utilisateurs sont impossible d'ouvrir une application et les utiliser. Cette erreur a tourmenté plusieurs utilisateurs de Windows 11.
Pour ces utilisateurs, ce guide pourrait être utile. Ici, nous partagerons un tas de solutions pour vous aider à corriger l'erreur 0xc0000135 de l'application Windows 11. Nous partagerons également avec vous ce que signifie cette erreur et ce qui la cause. Alors allons-y directement.
Qu'est-ce que l'erreur 0xc0000135 et qu'est-ce qui la cause ?
Lorsque vous rencontrez le code d'erreur 0xc0000135, vous rencontrez deux messages d'erreur.
L'application n'a pas réussi à s'initialiser correctement (0xc0000135). Cliquez sur OK pour terminer l'application.
L'application n'a pas pu démarrer correctement (0xc0000135). Cliquez sur OK pour terminer l'application.
Après quelques recherches, nous avons trouvé certaines des raisons les plus courantes pouvant déclencher l'erreur 0xc0000135 de l'application Windows 11.
- L'application est problématique: Il y a des chances que le l'application que vous essayez d'ouvrir est problématique et est à l'origine du problème.
- NET Framework rencontre des problèmes: Obsolète, corrompu ou NET Framework manquant sur votre PC peut provoquer l'erreur 0xc0000135 sur votre PC.
- Microsoft Store a des problèmes: Le Microsoft ou Windows Store peut avoir des problèmes sous-jacents qui causent l'erreur 0xc0000135.
- La mise à jour est problématique: Souvent le Version de Windows que vous avez sur votre PC est problématique et provoque divers problèmes.
Examinons les solutions pour vous aider à corriger l'erreur 0xc0000135 de l'application Windows 11.
Comment puis-je corriger l'erreur d'application Windows 0xc0000135 ?
- Qu'est-ce que l'erreur 0xc0000135 et qu'est-ce qui la cause ?
- Comment puis-je corriger l'erreur d'application Windows 0xc0000135 ?
- 1. Réinstaller le programme
- 2. Renable NET Framework et Windows Communication Foundation
- 3. Téléchargez la dernière version de NET Framework
- 4. Exécutez l'outil de dépannage des applications Windows
- 5. Réinitialiser Windows Store à l'aide de CMD
- 6. Réenregistrer les applications Store
- 7. Désinstaller la mise à jour
- 8. Exécutez l'application dans l'état de démarrage propre
1. Réinstaller le programme
- Ouvrez le Commencer menu en appuyant sur la Gagner clé.
- Ouvrir Panneau de commande.

- Cliquer sur Programmes et fonctionnalités.
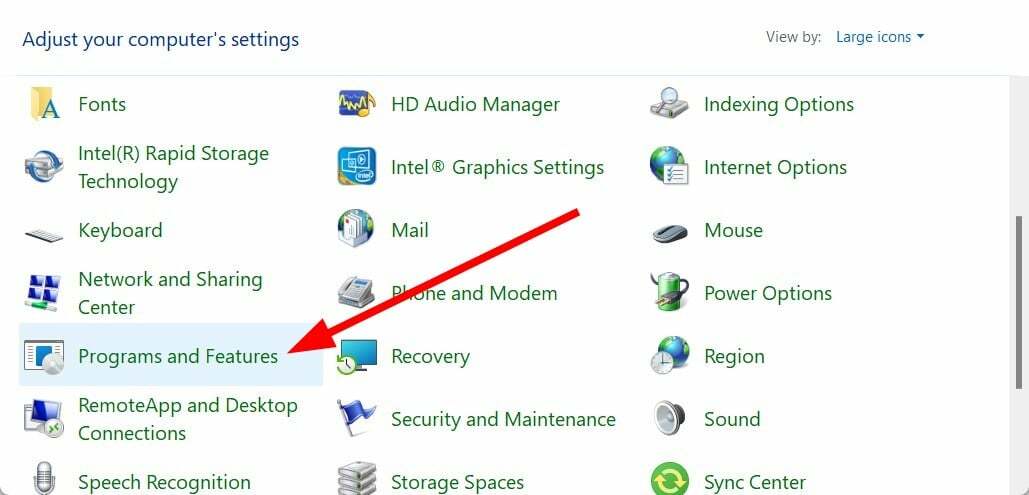
- Sélectionnez votre programme et cliquez sur le Désinstaller bouton en haut.

- Suivez les invites à l'écran pour désinstaller le programme depuis votre PC.
- Ouvrez Microsoft Store ou le site Web à partir duquel vous avez téléchargé l'application.
- Télécharger et installer le programme.
Certains fichiers d'applications ont peut-être disparu ou n'ont pas été installés lors de l'installation précédente. Dans un tel cas, la réinstallation de l'application est logique car elle chargera tous les fichiers à partir de zéro.
2. Renable NET Framework et Windows Communication Foundation
- Ouvrez le Commencer menu en appuyant sur la Gagner clé.
- Ouvrir Invite de commandes en tant qu'administrateur.

- Tapez les commandes ci-dessous et appuyez sur Entrer après chacun.
dism /online /enable-feature /featurename: netfx3 /alldism /online /enable-feature /featurename: WCF-HTTP-Activationdism /online /enable-feature /featurename: WCF-NonHTTP-Activation - Attends le processus à compléter.
- Redémarrage votre ordinateur.
Un utilisateur a partagé cette solution sur le forum officiel Microsoft pour résoudre l'erreur d'application Windows 11 0xc0000135.
- Microsoft n'envoie pas de code de sécurité: 2 façons de le réparer
- La sauvegarde Windows a échoué avec le code d'erreur 0x8078011e [Réparer]
- WSreset ne fonctionne pas? Réparez-le en 5 étapes faciles
3. Téléchargez la dernière version de NET Framework
- Visiter le site officiel de Microsoft.
- Sélectionnez le dernière version du NET Framework.

- Cliquez sur le NET Framework et télécharger le fichier.

- Installer le NET Framework sur votre PC.
Vous devez vous assurer que la dernière version de NET Framework est installée sur votre PC. Cela vous aidera non seulement à corriger l'erreur 0xc0000135, mais également à corriger d'autres erreurs associées.
4. Exécutez l'outil de dépannage des applications Windows
- appuie sur le Gagner + je clés pour ouvrir le Paramètres menu.
- Cliquer sur Dépanner.

- Sélectionner Autres dépanneurs.

- Frappez le Courir près de Applications du magasin Windows.
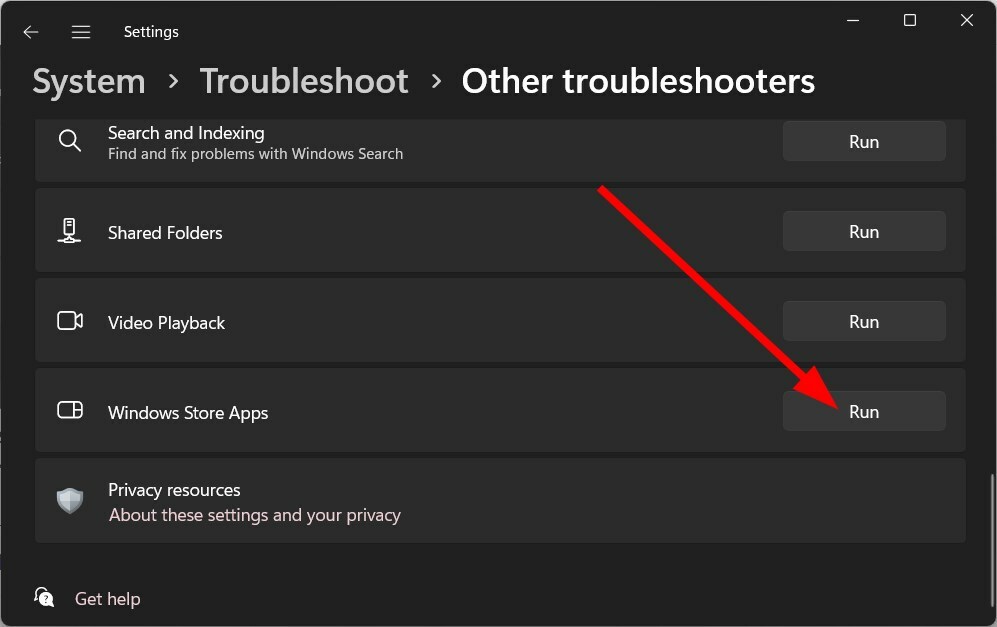
- Appliquer les correctifs.
- Redémarrage votre ordinateur.
Souvent, ces problèmes mineurs sont résolus à l'aide de l'utilitaire de résolution des problèmes de Windows. Il s'agit d'un utilitaire intégré qui fournit un tas d'options de dépannage.
5. Réinitialiser Windows Store à l'aide de CMD
- Ouvrez le Commencer menu en appuyant sur la Gagner clé.
- Ouvrir Invite de commandes en tant qu'administrateur.

- Tapez la commande ci-dessous et appuyez sur Entrer.
WSreset.exe
- Attendez que le processus soit terminé.
- Redémarrage votre ordinateur.
Conseil d'expert :
SPONSORISÉ
Certains problèmes de PC sont difficiles à résoudre, en particulier lorsqu'il s'agit de référentiels corrompus ou de fichiers Windows manquants. Si vous rencontrez des problèmes pour corriger une erreur, votre système peut être partiellement endommagé.
Nous vous recommandons d'installer Restoro, un outil qui analysera votre machine et identifiera le problème.
Cliquez ici pour télécharger et commencer à réparer.
Le Microsoft Store peut être bloqué par des bogues ou des problèmes susceptibles de déclencher plusieurs problèmes avec les programmes téléchargés à partir du Store.
Vous pouvez le réparer rapidement en réinitialisant le Microsoft Store. De plus, cela supprime également tous les fichiers de cache, ce qui peut causer des problèmes en cas de corruption.
6. Réenregistrer les applications Store
- Ouvrez le Commencer menu en appuyant sur la Gagner clé.
- Ouvrir Windows PowerShell en tant qu'administrateur.

- Tapez la commande ci-dessous et appuyez sur Entrer.
Get-AppXPackage-AllUsers | Pour chaque {Add-AppxPackage -DisableDevelopmentMode -Register "$($_.InstallLocation)\AppXManifest.xml"} - Redémarrage votre ordinateur.
Si vous êtes sûr que votre système n'est pas en cause ici et que les applications Store causent des problèmes, vous pouvez réenregistrer les applications.
7. Désinstaller la mise à jour
- Ouvrez le Paramètres menu en appuyant sur la Gagner clé.
- Cliquer sur Windows Update sur la gauche.

- Sélectionner Historique des mises à jour.

- Faites défiler vers le bas et cliquez sur Désinstaller les mises à jour.
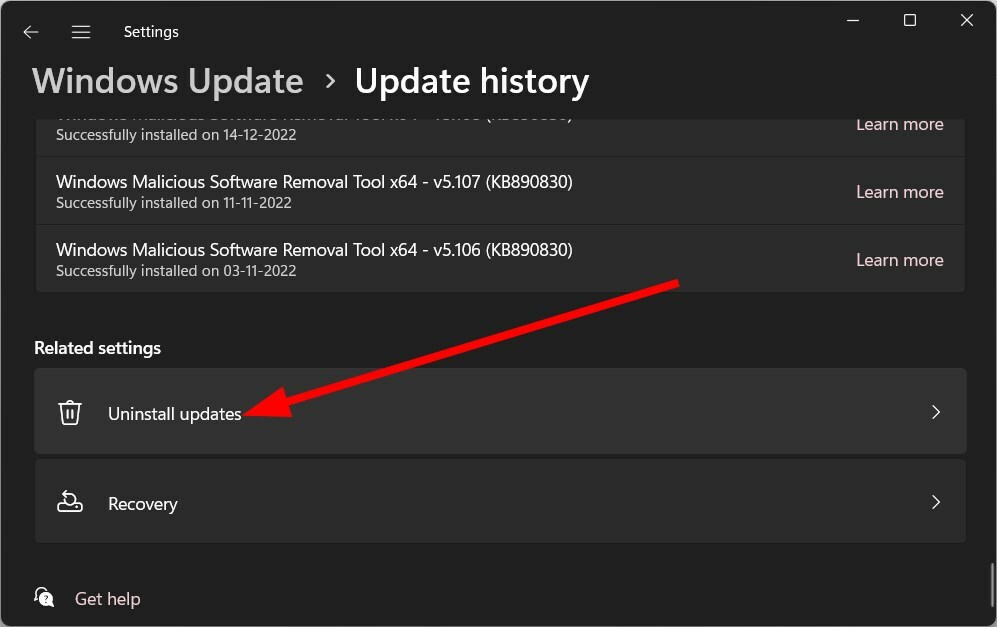
- Clique le Désinstaller bouton à côté de la dernière mise à jour.

- Suivre la processus à l'écran pour désinstaller la mise à jour.
- Redémarrage votre ordinateur.
La mise à jour de Windows contient souvent des bogues qui peuvent entraîner un mauvais comportement de votre PC. Les programmes peuvent également faiblir et générer des erreurs, telles que le code d'erreur 0xc0000135. Vous pouvez essayer de désinstaller la dernière mise à jour installée sur votre et vérifier si cela résout le problème.
8. Exécutez l'application dans l'état de démarrage propre
- Ouvrez le Commencer menu en appuyant sur la Gagner clé.
- Taper msconfig et appuyez sur Entrer.

- Passez à la Prestations de service languette.

- Sélectionnez le cacher tous les services Microsoft option.

- Cliquer sur Désactiver tous les.

- Cliquez sur Appliquer et D'ACCORD.
- Presse Ctrl + Changement + Esc pour ouvrir le Gestionnaire des tâches.
- Désactiver les processus.
- Redémarrage votre ordinateur.
- Relancez le programme et vérifiez si cela résout le problème ou non.
L'ouverture du programme dans l'état de démarrage minimal garantit que tout autre service tiers ou Microsoft n'entre pas en conflit avec le programme en question.
Vous pouvez vérifier si l'état de démarrage en mode minimal exécute le programme sans aucun problème, ce qui corrige l'erreur 0xc0000135.
C'est tout de notre part dans ce guide. Les fenêtres erreur de mise à jour 0x80888002 est une autre erreur standard signalée de temps à autre par les utilisateurs. Mais, encore une fois, vous pouvez consulter notre guide pour obtenir de l'aide.
Nous aimerions également que vous consultiez notre guide sur le Erreur de mise à jour Windows 0x8007000B, qui explique toutes les solutions pratiques pour résoudre le problème.
Pour une liste complète des solutions qui ont aidé les utilisateurs à résoudre l'erreur de mise à jour 0x8024402c, nous vous suggérons de consulter notre guide.
N'hésitez pas à nous faire savoir dans les commentaires ci-dessous laquelle des solutions ci-dessus résout l'erreur 0xc0000135 pour vous.
Vous avez toujours des problèmes? Corrigez-les avec cet outil :
SPONSORISÉ
Si les conseils ci-dessus n'ont pas résolu votre problème, votre PC peut rencontrer des problèmes Windows plus profonds. Nous recommandons télécharger cet outil de réparation de PC (évalué Excellent sur TrustPilot.com) pour y répondre facilement. Après l'installation, cliquez simplement sur le Lancer l'analyse bouton puis appuyez sur Tout réparer.


