Essayez de supprimer quelques entrées de registre ou exécutez une analyse du système
- Les utilisateurs de Windows 10 ont confirmé qu'ils ne pouvaient pas installer d'applications tierces car l'option Choisir d'où obtenir les applications est manquante dans les paramètres Windows.
- Cela peut être dû au fait que votre administrateur l'a peut-être bloqué ou que l'option est verrouillée dans l'éditeur de stratégie de groupe.
- Nous vous suggérons d'exécuter une analyse SFC rapide et de corriger les fichiers système corrompus ou de modifier les paramètres du registre pour le résoudre.

XINSTALLER EN CLIQUANT SUR LE FICHIER DE TÉLÉCHARGEMENT
Ce logiciel réparera les erreurs informatiques courantes, vous protégera contre la perte de fichiers, les logiciels malveillants, les pannes matérielles et optimisera votre PC pour des performances maximales. Résolvez les problèmes de PC et supprimez les virus maintenant en 3 étapes faciles :
- Télécharger l'outil de réparation Restoro PC qui vient avec des technologies brevetées (brevet disponible ici).
- Cliquez sur Lancer l'analyse pour trouver les problèmes Windows qui pourraient causer des problèmes au PC.
- Cliquez sur Tout réparer pour résoudre les problèmes affectant la sécurité et les performances de votre ordinateur.
- Restoro a été téléchargé par 0 lecteurs ce mois-ci.
Comme Google sur Android, Microsoft permet aux utilisateurs de choisir à partir de quelle source ils peuvent installer sur leur PC Windows. Ils peuvent choisir l'option la plus sûre pour installer officiellement des applications de la boutique Microsoft ou installez des applications à partir de sources tierces, qui agissent souvent comme une voie d'accès pour les virus ou les logiciels malveillants dans votre système.
Plusieurs ont signalé que le bouton Choisir d'où obtenir les applications est manquant ou que l'option est grisée pour eux. Cela semble déranger les utilisateurs de Windows 10, en particulier. La bonne chose est que nous avons un tas de solutions que vous pouvez appliquer immédiatement.
Pourquoi l'option Choisir d'où obtenir les applications est-elle manquante sur mon PC Windows ?
Voici quelques raisons courantes pour lesquelles le Choisissez d'où obtenir des applications l'option manque pour vous dans les paramètres Windows :
- L'antivirus l'a bloqué: Antivirus sur votre PC est essentiel mais souvent l'utilisation de paramètres agressifs sur votre antivirus peut bloquer certains paramètres.
- Votre administrateur l'a bloqué: Si vous utilisez l'ordinateur portable d'une entreprise ou le PC d'une école, il y a de fortes chances que votre administrateur a bloqué l'option pour vous empêcher d'installer des applications infectées par des virus.
- Le service n'est pas activé: il y a de fortes chances que l'option d'installation d'applications en dehors du Microsoft Store ne soit pas activée via l'éditeur de stratégie de groupe.
- Cache corrompu du Microsoft Store: Le présence de fichiers cache corrompus peuvent souvent entrer en conflit avec le bon fonctionnement de l'application.
Comment puis-je récupérer l'option Choisir d'où obtenir les applications ?
Nous vous suggérons de parcourir d'abord les solutions préliminaires :
- Chaque fois que vous rencontrez des problèmes avec le logiciel sur votre PC, la meilleure chose à faire est d'effectuer un simple redémarrage car il chargera tous les fichiers système à partir de zéro.
- Assurez-vous que vous utilisez la dernière version de la mise à jour Windows disponible car il garantit que tous les bogues et problèmes de la version précédente sont résolus.
- Vérifiez si vous utilisez le compte administrateur ou non. Parce qu'un administrateur peut bloquer certains paramètres.
Voyons maintenant les solutions avancées et essayons de récupérer le Choisissez d'où obtenir des applications option.
1. Réinitialiser le Microsoft Store
- appuie sur le Gagner + je boutons pour ouvrir Paramètres.
- Cliquer sur applications.

- Cliquer sur Applications et fonctionnalités dans le volet de gauche.
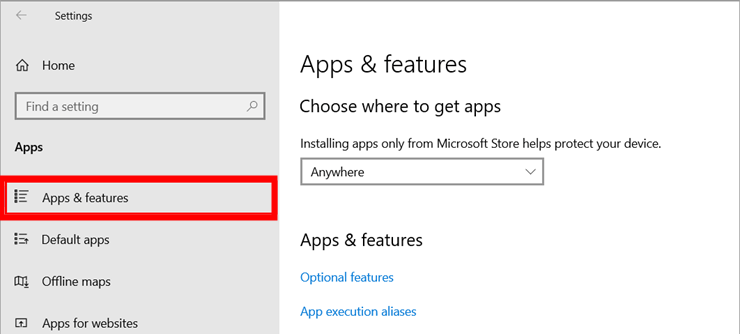
- Rechercher Boutique Microsoft en le tapant dans le champ de recherche.
- Sélectionner Options avancées.

- Cliquer sur Réinitialiser.
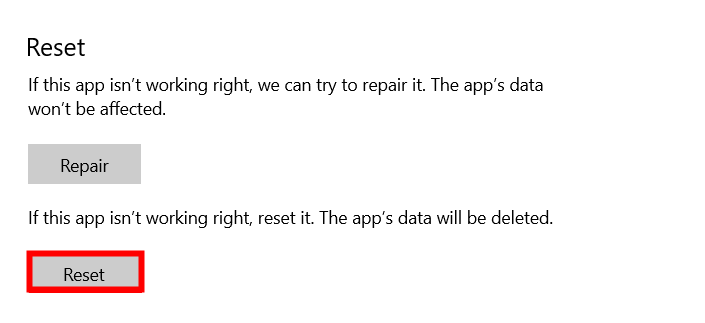
2. Utiliser l'éditeur de stratégie de groupe
- appuie sur le Gagner + R clés pour ouvrir le Courir dialogue.
- Taper gpedit.msc et appuyez sur Entrer.
- Développer La configuration d'un ordinateur.
- Sélectionner Modèles d'administration.
- Double-cliquez sur Composants Windows.
- Sélectionner Écran intelligent Windows Defender.

- Cliquer sur Explorateur.
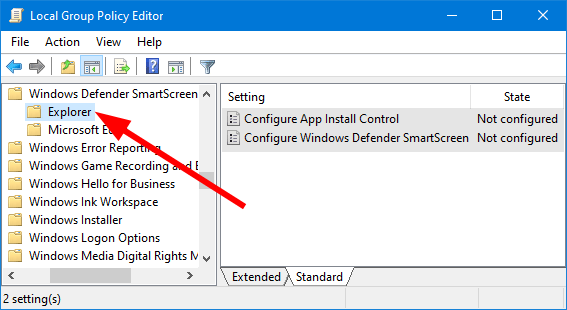
- Sélectionner Configurer le contrôle d'installation des applications du côté droit.

- Cliquer sur Pas configuré.

- Cliquez sur Appliquer et D'ACCORD.
À l'aide de l'éditeur de stratégie de groupe, vous pouvez facilement modifier les stratégies appliquées par votre administrateur de domaine. Comme mentionné, votre administrateur a peut-être bloqué le paramètre, que vous pouvez facilement activer en suivant les étapes ci-dessus.
Conseil d'expert :
SPONSORISÉ
Certains problèmes de PC sont difficiles à résoudre, en particulier lorsqu'il s'agit de référentiels corrompus ou de fichiers Windows manquants. Si vous rencontrez des problèmes pour corriger une erreur, votre système peut être partiellement endommagé.
Nous vous recommandons d'installer Restoro, un outil qui analysera votre machine et identifiera le problème.
Cliquez ici pour télécharger et commencer à réparer.
Si vous voulez savoir comment vous pouvez activer l'éditeur de stratégie de groupe sur votre PC, vous pouvez consulter notre guide qui vous donne des étapes détaillées à ce sujet.
- Code d'erreur 0x8024500c: qu'est-ce que c'est et comment y remédier
- 0x800704C6: comment corriger cette erreur du Microsoft Store
3. Utiliser l'Éditeur du Registre
- Presse Gagner + R pour ouvrir le Courir dialogue.
- Taper regedit et appuyez sur Entrer.
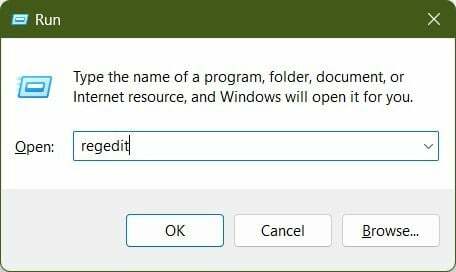
- Accédez au chemin ci-dessous et appuyez sur Entrer.
HKEY_LOCAL_MACHINE\SOFTWARE\Policies\Microsoft\Windows Defender\SmartScreen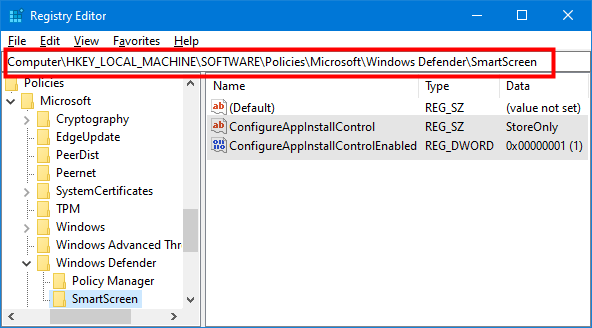
-
Supprimer les deux entrées du côté droit:
- ConfigureAppInstallControl
-
ConfigureAppInstallControlEnabled

- Fermer Éditeur de registre.
- Redémarrage votre PC et vérifiez maintenant si le Choisissez d'où obtenir des applications l'option est toujours manquante ou non.
Vous pouvez également utiliser l'éditeur de registre et supprimer les entrées comme mentionné ci-dessus pour ramener le Choisissez d'où obtenir des applications option dans les paramètres Windows.
4. Passer à Windows 11 Famille
- appuie sur le Gagner + je boutons pour ouvrir Paramètres.
- Cliquer sur Système.

- Sélectionner Activation du côté gauche.
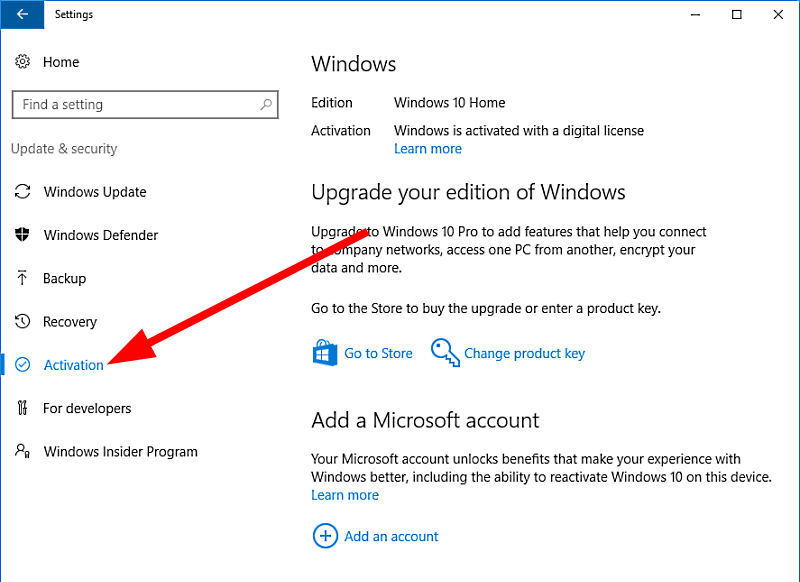
- Cliquer sur Aller au magasin option du côté droit.
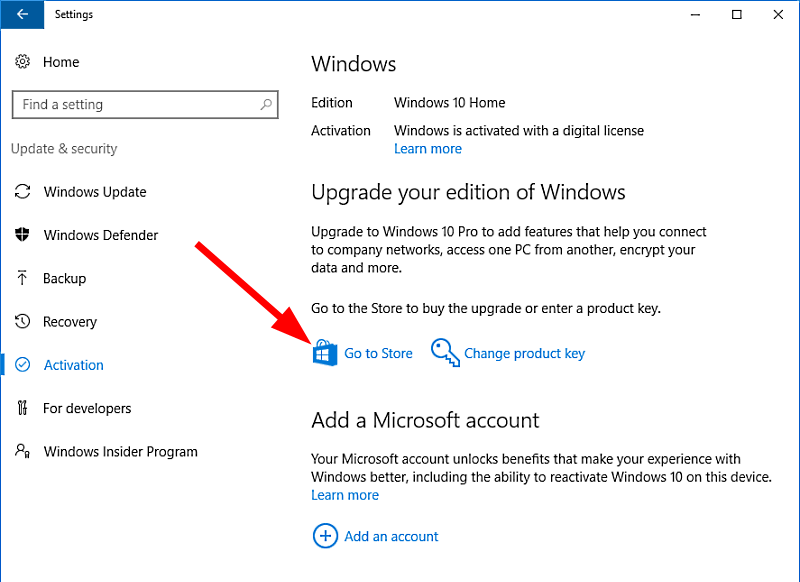
- Sélectionnez maintenant l'option pour mise à niveau vers Windows 11 Famille gratuitement.
5. Exécutez les commandes SFC Scan et DISM
- Ouvrez le Commencer menu.
- Taper invite de commande et ouvrez-le en tant qu'administrateur.

- Tapez la commande ci-dessous et appuyez sur Entrer.
sfc/scannow
- Une fois le processus terminé, tapez la commande ci-dessous et appuyez sur Entrer.
DISM /En ligne /Cleanup-Image /RestoreHealth
Il y a des chances que certains fichiers importants manquent, c'est pourquoi vos paramètres Windows manquent le Choisissez où trouver les applications manquantes option.
Dans un tel cas, vous pouvez utiliser les outils intégrés SFC Scan et DISM pour rechercher les fichiers système corrompus ou manquants et les remplacer par de nouveaux.
Bien que ce soit une bonne façon de le faire, il existe un outil dédié appelé Restauration. Il peut vous aider non seulement à réparer les fichiers système corrompus, mais également à corriger de nombreuses autres erreurs telles que les erreurs DLL, les erreurs BSOD, les plantages du système, etc.
Voici quelques-uns des moyens par lesquels vous pouvez facilement obtenir le Choisissez où trouver les applications manquantes option. Faites-nous savoir dans les commentaires ci-dessous, laquelle des solutions ci-dessus vous a aidé à résoudre le problème.
Vous avez toujours des problèmes? Corrigez-les avec cet outil :
SPONSORISÉ
Si les conseils ci-dessus n'ont pas résolu votre problème, votre PC peut rencontrer des problèmes Windows plus profonds. Nous recommandons télécharger cet outil de réparation de PC (évalué Excellent sur TrustPilot.com) pour y répondre facilement. Après l'installation, cliquez simplement sur le Lancer l'analyse bouton puis appuyez sur Tout réparer.
![Échec du déploiement avec HRESULT: 0x80073D06 [Réparer]](/f/3cbc7bae74ba848d0c2ebe17a5e2705f.png?width=300&height=460)

