Nos experts ont pu résoudre les problèmes avec les solutions ici
- Le chauffage et l'arrêt de la carte graphique sont un problème important et peuvent endommager les autres composants.
- C'est généralement l'accumulation de poussière, l'overclocking ou l'exécution de pilotes obsolètes/incompatibles qui sont à blâmer.
- De nombreuses choses ont été corrigées en installant les derniers pilotes GPU, en supprimant toute accumulation de poussière et en remplaçant la pâte thermique, entre autres solutions.

XINSTALLER EN CLIQUANT SUR LE FICHIER DE TÉLÉCHARGEMENT
Ce logiciel maintiendra vos pilotes opérationnels, vous protégeant ainsi des erreurs informatiques courantes et des pannes matérielles. Vérifiez tous vos pilotes maintenant en 3 étapes faciles :
- Télécharger DriverFix (fichier de téléchargement vérifié).
- Cliquez sur Lancer l'analyse pour trouver tous les pilotes problématiques.
- Cliquez sur Mettre à jour les pilotes pour obtenir de nouvelles versions et éviter les dysfonctionnements du système.
- DriverFix a été téléchargé par 0 lecteurs ce mois-ci.
La température du PC est un aspect critique qui ne peut être ignoré en raison de ses implications directes sur la santé de l'ordinateur. Mais, même beaucoup de ceux qui en ont pris soin ont signalé que la carte graphique surchauffait et éteignait l'ordinateur.
La température à laquelle l'arrêt du PC est différente pour chaque fabricant, mais elle se situe généralement entre 90 et 105 ° C pour le GPU. Donc, si vous rencontrez des problèmes d'arrêt en raison de surchauffe, la température a atteint cette plage. Cependant, il peut facilement être corrigé.
Pourquoi les cartes graphiques surchauffent-elles?
Certaines des causes les plus probables de surchauffe des cartes graphiques sont:
- Paramètres graphiques élevés: Vous jouez peut-être à des jeux avec des paramètres graphiques trop élevés pour être gérés par un GPU plus limité.
- Ventilateur GPU cassé: Le ventilateur de votre carte graphique est peut-être en panne ou ne fonctionne pas à la vitesse prévue.
- Accumulation de poussière: L'accumulation de poussière dans le ventilateur, le boîtier ou même à l'intérieur du processeur peut entraîner une surchauffe.
- Overclocking: Bien que destiné à améliorer les performances du PC, logiciel d'overclocking peut parfois entraîner une augmentation de la température. Un logiciel de test de stress overclocké peut aider dans ce cas.
- Pâte thermique dégradée: Une autre raison courante derrière la température élevée de la carte graphique est une mauvaise pâte thermique. Au fil du temps, la pâte peut se dessécher et ne facilitera pas efficacement la libération d'air.
Comment puis-je vérifier la température de mon GPU?
Le moyen le plus simple de vérifier la température du GPU consiste à utiliser le Performance onglet dans le Gestionnaire des tâches. Appuyez simplement sur Ctrl + Changement + Esc pour ouvrir le Gestionnaire des tâches.
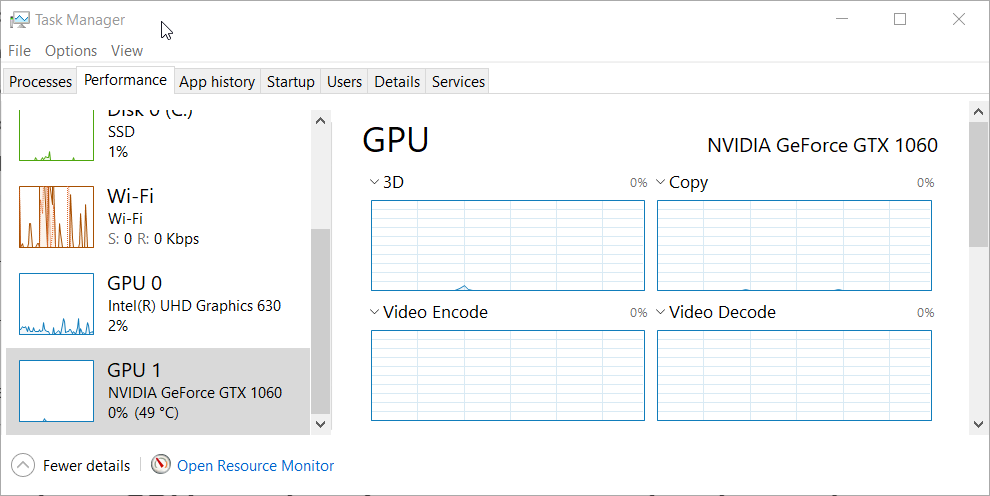
Certains PC de jeu sont également livrés avec des applications de surveillance de la température préinstallées avec lesquelles les utilisateurs peuvent vérifier les températures du GPU. En outre, vous pouvez utiliser un tiers efficace outil pour surveiller la température du CPU et du GPU.
Que puis-je faire si la carte graphique surchauffe et éteint le PC ?
Avant d'essayer les solutions légèrement complexes, voici quelques astuces rapides qui pourraient vous aider :
- Ouvrez le boîtier et utilisez une bombe d'air comprimé pour éliminer toute accumulation de poussière. Un moyen efficace d'identifier si l'accumulation de poussière (dans le cas du GPU) déclenche le problème consiste à faire fonctionner le PC sans le boîtier. Si la température baisse maintenant, vous connaissez le coupable.
- Dans un climat humide, l'accumulation de poussière peut devenir solide et, dans ce cas, vous devrez utiliser un objet pointu pour l'enlever.
- Assurez-vous que la carte graphique est correctement connectée. Un problème de connexion peut également provoquer une surchauffe de la carte graphique et, par la suite, l'arrêt du PC.
- Débranchez l'alimentation électrique et appuyez sur le bouton d'alimentation et maintenez-le enfoncé pendant 30 secondes pour vider toute charge des condensateurs. Maintenant, allumez l'ordinateur et le problème devrait être résolu.
- Si vous avez overclocké le PC sans trop réfléchir, il est temps d'annuler les modifications.
- Si vous rencontrez un problème lorsque vous jouez à des jeux gourmands en ressources, essayez de réduire le FPS (Frames per Second).
- En outre, vous pouvez réduire la résolution et apporter d'autres modifications qui réduisent la charge sur le GPU.
Si ceux-ci ne fonctionnaient pas, ceux énumérés ci-dessous le feraient probablement.
1. Mettez à jour le pilote de votre GPU
- Presse les fenêtres + R ouvrir Courir, taper devmgmt.msc dans le champ de texte et appuyez sur Entrer.
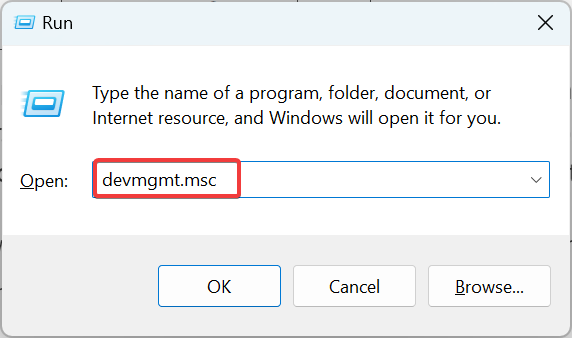
- Développer Prises d'écran, faites un clic droit sur la carte graphique et sélectionnez Mettre à jour le pilote.

- Maintenant, sélectionnez Rechercher automatiquement des pilotes et attendez que le meilleur soit installé.

Le pilote de votre carte graphique aura un impact direct sur la température du GPU. Si Windows ne parvient pas à trouver une meilleure version, vous pouvez toujours mettre à jour les pilotes manuellement même si ce sera un processus délicat et qui prendra du temps.
Conseil d'expert :
SPONSORISÉ
Certains problèmes de PC sont difficiles à résoudre, en particulier lorsqu'il s'agit de référentiels corrompus ou de fichiers Windows manquants. Si vous rencontrez des problèmes pour corriger une erreur, votre système peut être partiellement endommagé.
Nous vous recommandons d'installer Restoro, un outil qui analysera votre machine et identifiera le problème.
Cliquez ici pour télécharger et commencer à réparer.
C'est là qu'un outil efficace entre en scène. Une analyse de l'utilitaire de mise à jour du pilote vous dira si votre GPULe pilote de est ancien ou défectueux. Ensuite, vous pouvez installer un nouveau pilote GPU avec le logiciel de mise à jour du pilote.
Pour vous assurer que tout se passe bien et éviter tout type d'erreur de pilote GPU, assurez-vous d'utiliser un assistant de mise à jour du pilote qui résoudra vos problèmes en quelques clics, et nous vous recommandons fortement DriverFix. Suivez ces étapes simples pour mettre à jour vos pilotes en toute sécurité :
- Téléchargez et installez DriverFix.
- Lancez le logiciel.
- Attendez que DriverFix détecte tous vos pilotes défectueux.
- L'application va maintenant vous montrer tous les pilotes qui ont des problèmes, et il vous suffit de sélectionner ceux que vous souhaitez corriger.
- Attendez que l'application télécharge et installe les pilotes les plus récents.
- Redémarrage votre PC pour que les modifications prennent effet.

DriverFix
Gardez votre GPU au sommet de ses performances sans vous soucier de ses pilotes.
Visitez le site Web
Avis de non-responsabilité: ce programme doit être mis à jour à partir de la version gratuite afin d'effectuer certaines actions spécifiques.
2. Désactiver Cortana
- Presse les fenêtres + je ouvrir Paramètres, choisir applications dans le volet de navigation, puis cliquez sur Applications installées.
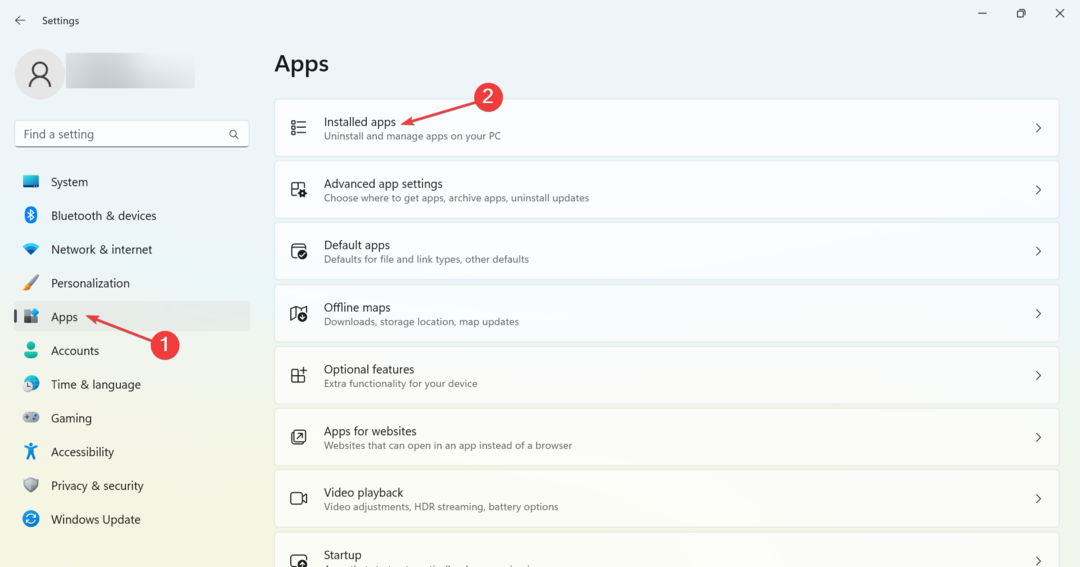
- Cliquez sur les points de suspension à côté de Cortana, et sélectionnez Options avancées.
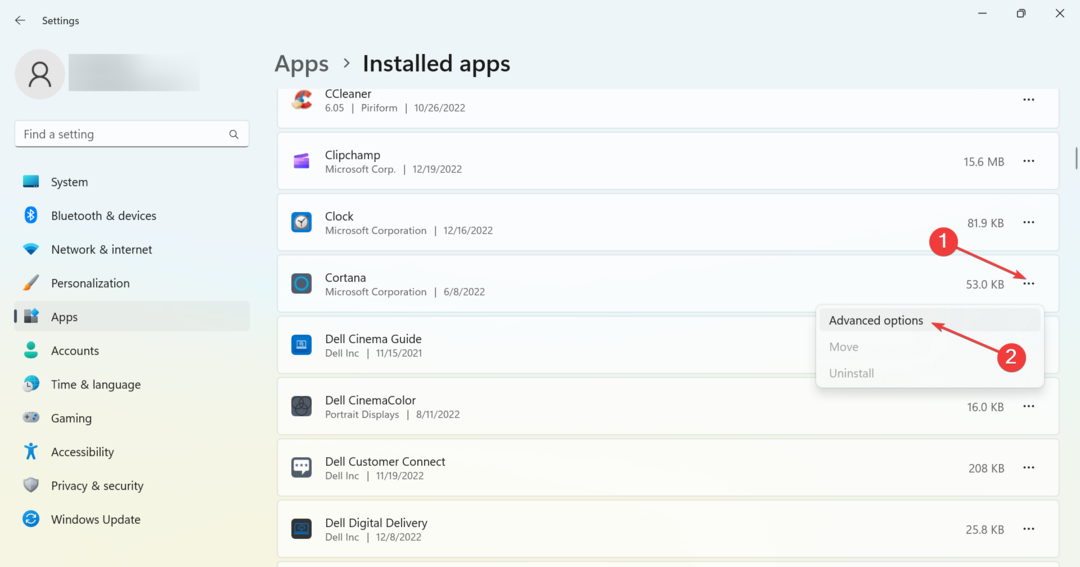
- Maintenant, désactivez la bascule sous S'exécute à la connexion.

Une fois cela fait, redémarrez l'ordinateur pour que les modifications entrent en vigueur et vérifiez si la carte graphique surchauffe et s'éteint toujours. Si tel est le cas, passez à la solution suivante.
3. Changer la pate thermique
La pâte thermique est un élément essentiel du GPU et aide à maintenir la température sous contrôle en facilitant le transfert de chaleur. Vérifiez s'il est sec. Bien que la pâte thermique fonctionne généralement bien pendant environ 5 ans, il y a des moments où elle se détériore plus tôt.
Tu peux acheter une pate thermique sur le Web ou achetez-en un dans un magasin à proximité. Ceux-ci sont facilement disponibles. Une fois que vous l'avez, remplacez celle de votre PC et la carte graphique ne surchauffera plus et ne s'éteindra plus.
4. Faites inspecter le matériel
Si rien d'autre ne fonctionne, la dernière option consiste à faire inspecter le matériel par un expert. Cependant, avant de faire cela, essayez de courir MemTest86+, un outil open source qui recherche les problèmes de RAM et les corrige. Cela ne donnera probablement pas de résultats, mais vaut le coup.

Le spécialiste du matériel sera en mesure d'identifier la cause de la surchauffe, qu'il s'agisse de la connexion, des composants défectueux ou du GPU, et de vous fournir une solution.
Avec ces solutions, vous pouvez facilement résoudre les problèmes lorsque la carte graphique surchauffe et s'éteint. Pendant que vous êtes ici, découvrez également comment rendre Windows plus rapide sans modifier le matériel.
Dites-nous quel correctif a fonctionné pour vous dans la section des commentaires ci-dessous.
Vous avez toujours des problèmes? Corrigez-les avec cet outil :
SPONSORISÉ
Si les conseils ci-dessus n'ont pas résolu votre problème, votre PC peut rencontrer des problèmes Windows plus profonds. Nous recommandons télécharger cet outil de réparation de PC (évalué Excellent sur TrustPilot.com) pour y répondre facilement. Après l'installation, cliquez simplement sur le Lancer l'analyse bouton puis appuyez sur Tout réparer.
