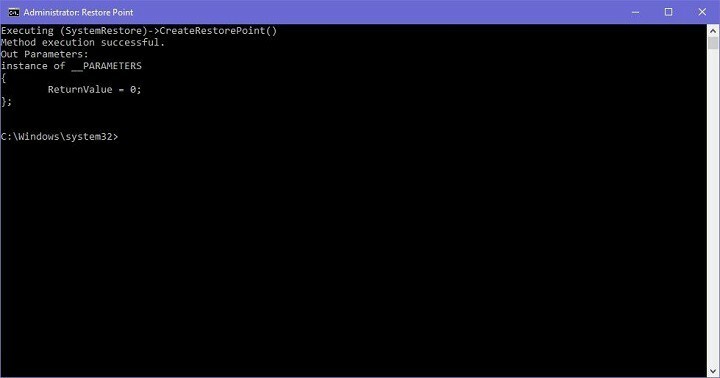
Ce logiciel maintiendra vos pilotes opérationnels, vous protégeant ainsi des erreurs informatiques courantes et des pannes matérielles. Vérifiez tous vos pilotes maintenant en 3 étapes faciles :
- Télécharger DriverFix (fichier de téléchargement vérifié).
- Cliquez sur Lancer l'analyse pour trouver tous les pilotes problématiques.
- Cliquez sur Mettre à jour les pilotes pour obtenir de nouvelles versions et éviter les dysfonctionnements du système.
- DriverFix a été téléchargé par 0 lecteurs ce mois-ci.
Les points de restauration sont des fonctionnalités très utiles des systèmes d'exploitation Windows. Tous les utilisateurs doivent avoir au moins un point de restauration créés, peu importe à quel point ils « exploitent » leurs PC. Windows 10, comme tout anciennes versions de Windows, a sa propre option pour créer un point de restauration, mais nous avons une méthode plus simple.
Tout ce que vous avez à faire pour créer un raccourci de point de restauration instantané sur votre bureau (ou n'importe où vous voulez) est d'effectuer une astuce simple de quelques clics.
Cette méthode n'est pas strictement liée à Windows 10, car elle peut être exécutée dans Windows 7 et Windows 8.1, également, mais c'est plus utile dans Windows 10, en particulier dans Windows 10 Preview.
Étapes pour créer un point de restauration Windows 10
Outil de création de point de restauration sur Windows 10
Voici comment créer facilement un outil de création de point de restauration sur votre bureau :
- Cliquez avec le bouton droit sur le bureau, accédez à Nouveau et sélectionnez Raccourci
- Dans l'assistant « Créer un raccourci », entrez la commande suivante.
- exe /k "Wmic.exe /Namespace: rootdefault Path SystemRestore Call CreateRestorePoint "%DATE%", 100, 7″

- exe /k "Wmic.exe /Namespace: rootdefault Path SystemRestore Call CreateRestorePoint "%DATE%", 100, 7″
- Cliquez sur Suivant et nommez votre raccourci de nouvelles selon votre désir
Et voilà! Vous disposez maintenant d'un outil de création de point de restauration directement sur votre bureau, et tout ce que vous avez à faire pour créer un point de restauration est de l'exécuter. Mais, nous devons noter que cela ne fonctionnera que si vous ouvrez-le en tant qu'administrateur, Donc, retiens-le bien.
Une fois que vous l'exécutez, le Invite de commandes La fenêtre s'ouvrira et la création du nouveau point de restauration commencera automatiquement. Vous devrez attendre quelques instants pour que le processus se termine, en fonction de la taille de votre lecteur C:. Une fois la création terminée, vous devriez recevoir un "Exécution de la méthode réussie", et le nouveau point de restauration sera créé.
Comme nous l'avons dit, les points de restauration sont extrêmement utiles, en particulier dans Windows 10 Preview, car si vous êtes bloqué avec un build corrompu, ou un autre type d'erreur, vous serez en mesure de restaurer l'état de fonctionnement précédent de votre ordinateur facilement.
Il existe également des situations où vous ne pouvez pas créer de point de restauration. Ou, vous avez réussi à en créer un mais vous ne pouvez pas l'utiliser. Nous avons déjà couvert ces problèmes dans nos guides de dépannage.
Donc, si vous avez besoin de solutions pour résoudre les problèmes de point de restauration, vous pouvez consulter les guides ci-dessous :
- Correctif: le point de restauration ne fonctionne pas sous Windows 10
- Correctif: Windows 10 ne trouve pas de point de restauration
- Correction de l'erreur « La restauration du système ne s'est pas terminée avec succès » dans Windows 10/8.1/8


