Skype est sans aucun doute la meilleure application d'appel vidéo pour Windows 10, mais parfois, elle ne se connecte tout simplement pas et nous donne des erreurs inconnues. De nombreux utilisateurs de Windows 10 sont confrontés à un problème similaire avec Skype et ne peuvent pas passer d'appel vidéo depuis Skype.
Il existe diverses raisons pour lesquelles Skype ne se connecte pas, nous avons couvert toutes les situations et trouvé ces méthodes pour vous aider à reconnecter votre skype afin que vous puissiez profiter des appels vidéo sans interruption.
Méthode 1 - Mettre à niveau Skype vers la dernière version
Les anciennes versions de Skype sont plus sujettes aux problèmes de réseau. Si vous utilisez une ancienne version de Skype, la mise à jour de Skype vers la dernière version résoudra probablement votre problème de connexion.
Vous pouvez télécharger la dernière version de Skype sur le site officiel ou le Windows Store. Si vous disposez de la version classique de Skype, accédez à la section d'aide et sélectionnez Rechercher les mises à jour. Il détectera et téléchargera automatiquement si une version plus récente est disponible.

Méthode 2 - Réinitialiser les paramètres réseau
Si votre connexion n'est pas stable ou si votre ping réseau est plus élevé que d'habitude, les performances de Skype peuvent être affectées. La réinitialisation de vos paramètres réseau vous aidera à atteindre un réseau stable. Suivez ces étapes pour réinitialiser vos paramètres réseau.
ÉTAPE 1 – Appuyez sur les fenêtres clé et recherchez Invite de commandes, Faites un clic droit sur le premier résultat et sélectionnez Exécuter en tant qu'administrateur.

ÉTAPE 2 – Appuyez sur Oui lorsque vous y êtes invité pour un accès administrateur.
ÉTAPE 3 - Dans la fenêtre d'invite de commandes, tapez les commandes suivantes une par une, appuyez sur Entrer Après avoir tapé une commande.
ipconfig/version
ipconfig/renouveler
netsh winsock réinitialiser
netsh int ip réinitialisation
ipconfig/flushdns
ipconfig/registerdns
netsh int tcp définir l'heuristique désactivée
netsh int tcp set global autotuninglevel=disabled
netsh int tcp défini global rss = activé
netsh int tcp montrer global
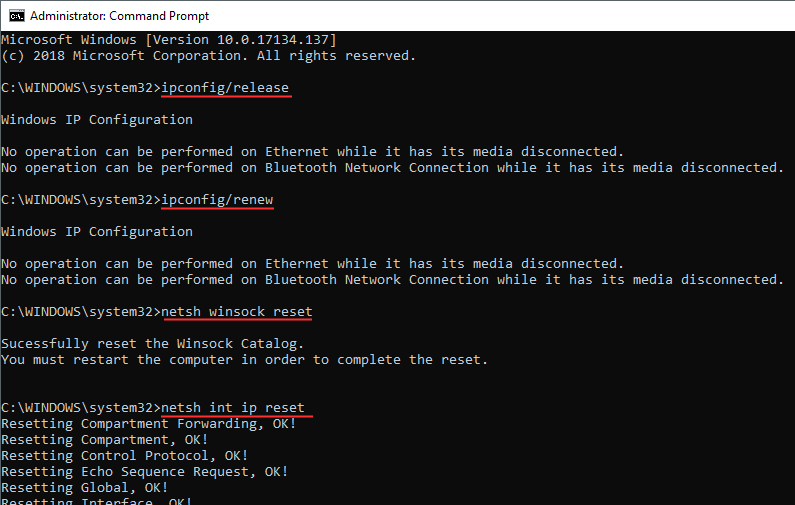
ÉTAPE 4 - Redémarrer votre ordinateur.
Méthode 3 - Vérifier la mise à jour de Windows
Si vous ne parvenez toujours pas à vous connecter à Skype, cela peut être un problème dans votre version Windows. La mise à jour vers la dernière version de correctif de Windows peut résoudre ce problème.
ÉTAPE 1 – Ouvrez les paramètres en appuyant sur les fenêtres et je en même temps.
ÉTAPE 2 – Cliquez sur Mise à jour et sécurité.
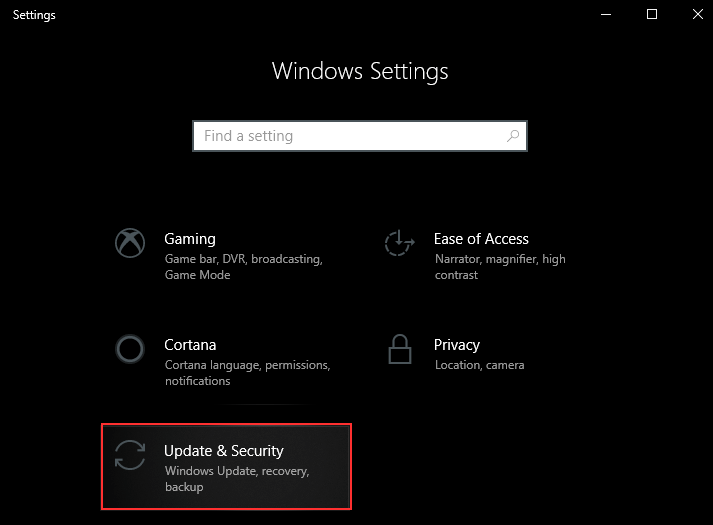
ÉTAPE 3 – Cliquez sur Vérifier les mises à jour bouton.
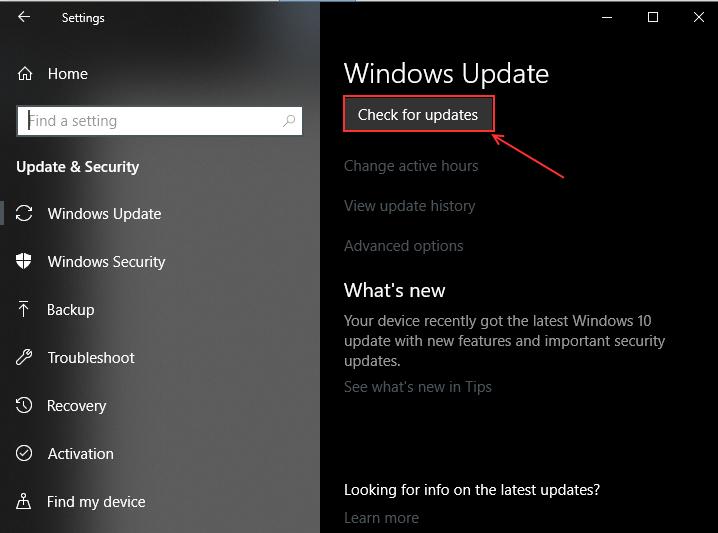
Téléchargez et installez les mises à jour, puis vérifiez que Skype fonctionne ou non.
Méthode 4 – Réinitialiser Skype à partir du registre
Dans cette méthode, nous allons complètement supprimer Skype et l'installer à nouveau. Nous devons supprimer les paramètres et les informations de connexion du registre Windows. Ainsi, lorsque nous réinstallons Skype, nous ne rencontrons pas le même problème.
ÉTAPE 1 – Ouvrez la boîte d'exécution en appuyant sur les fenêtres et R boutons en même temps, tapez contrôler et appuyez sur Entrée. Cela ouvrira la fenêtre du Panneau de configuration.

ÉTAPE 2 - Cliquez sur Programmes et fonctionnalités dans le menu principal.
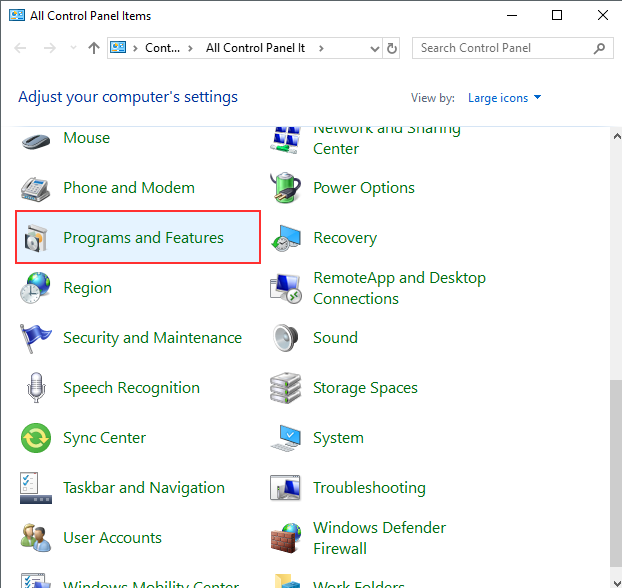
ÉTAPE 3 – Localiser Skype dans la liste des programmes, faites un clic droit dessus et sélectionnez pour désinstaller.

ÉTAPE 4 - Ouvrez à nouveau la boîte d'exécution en appuyant sur Windows + R, tapez regedit et appuyez sur Entrée.

ÉTAPE 5 – Appuyez sur Oui sur l'invite.
ÉTAPE 6 - Développer HKEY_CLASSES_ROOT option dans le volet de gauche, il affichera différents dossiers par ordre alphabétique. Faites défiler jusqu'à « S » et localisez les dossiers Skype. Faites un clic droit dessus et supprimez-les tous un par un.

ÉTAPE 7 – Installez à nouveau Skype et connectez-vous.


