Réparez Microsoft Office pour contourner cette erreur
- Le message d'erreur indique que Microsoft Office rencontre des difficultés pour exécuter une tâche particulière.
- Des fichiers d'installation d'Office corrompus ou endommagés, des applications Office obsolètes ou un conflit avec un logiciel antivirus/de sécurité peuvent être à l'origine de l'erreur.
- La réparation de Microsoft Office et la suppression de certaines valeurs du débogueur peuvent résoudre le problème.

XINSTALLER EN CLIQUANT SUR LE FICHIER DE TÉLÉCHARGEMENT
- Téléchargez Fortect et installez-le sur votre PC.
- Démarrer le processus de numérisation de l'outil pour rechercher les fichiers corrompus qui sont la source de votre problème.
- Faites un clic droit sur Commencer la réparation afin que l'outil puisse démarrer l'algorithme de réparation.
- Fortect a été téléchargé par 0 lecteurs ce mois-ci.
De nombreux utilisateurs se sont plaints du message d'erreur Cette action n'a pas pu être effectuée dans Microsoft Office. Il indique un problème lors de l'exécution d'une tâche particulière dans Microsoft Office. Heureusement, cet article discutera des moyens de résoudre l'erreur sur votre PC.
En outre, vous pourriez être intéressé par notre guide sur ce qu'il faut faire si Microsoft Office disparaît sous Windows 11.
Quelles sont les causes de l'erreur Cette action n'a pas pu être exécutée dans Microsoft Office ?
- Des fichiers d'installation endommagés ou manquants de Microsoft Office peuvent entraîner cette erreur.
- L'utilisation d'une version obsolète ou non prise en charge d'Office peut entraîner des problèmes de compatibilité et des erreurs.
- Les compléments ou plug-ins tiers installés dans Office peuvent parfois déclencher l'erreur.
- Le document concerné peut être corrompu ou contenir des éléments incompatibles à l'origine de l'erreur.
- Parfois, des ressources système ou une puissance de traitement insuffisantes peuvent affecter l'application Office.
Comment corriger l'erreur Cette action n'a pas pu être exécutée dans Microsoft Office ?
Avant de procéder à toute étape de dépannage avancée, nous vous recommandons de procéder aux vérifications préliminaires suivantes :
- Fermez le client Office et redémarrez votre ordinateur pour résoudre les problèmes temporaires interférant avec ses performances.
- Essayez de fermer tous les compléments ou plugins que vous avez installés dans Office.
- Assurez-vous que les dernières mises à jour sont installées pour votre application Office.
- Désactiver les applications d'arrière-plan et arrêter les logiciels antivirus ou de sécurité en cours d'exécution sur votre ordinateur.
- Mettez à jour Windows pour corriger les bogues de performances du système et ajoutez de nouvelles fonctionnalités pour résoudre les problèmes de compatibilité.
1. Suite Office de réparation
- appuie sur le les fenêtres + R type de clé appwiz.cpl, et appuyez sur Entrer pour ouvrir le Programmes et fonctionnalités.
- Faites défiler jusqu'à Microsoft Office, faites un clic droit dessus et sélectionnez Changement.

- Sélectionner Réparation en ligne et ne cliquez pas sur Réparation bouton.
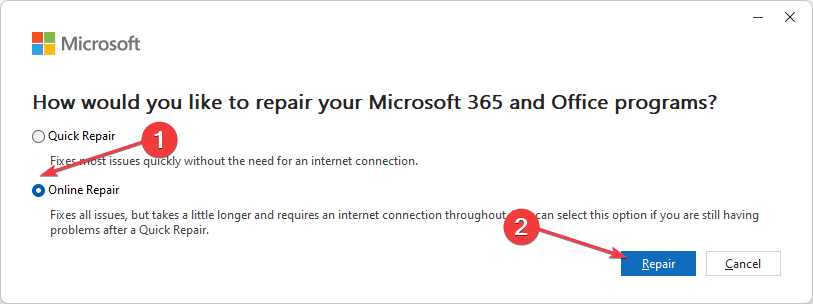
- Sélectionner Réparation du Prêt à démarrer une réparation en ligne boite de dialogue.
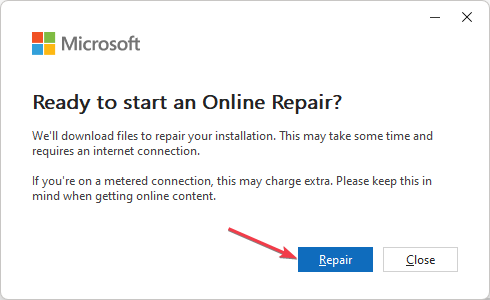
- Attendez la fin du processus et redémarrez votre PC.
La réparation de l'application Office résoudra les problèmes de fichiers d'installation corrompus dans l'application Microsoft Office. N'hésitez pas à consulter notre guide sur réparation de l'application Office sur Windows 11.
Après avoir fait cela, vérifiez si Cette action n'a pas pu être effectuée l'erreur de Microsoft Office a disparu.
2. Supprimez la valeur de débogueur inexistante dans la sous-clé Image File Execution
- appuie sur le les fenêtres + R bouton pour ouvrir le Courir boîte de dialogue, saisissez regedit, et appuyez sur Entrer pour ouvrir le Éditeur de registre.
- Accédez au chemin suivant:
HKEY_LOCAL_MACHINE\Software\Microsoft\Windows NT\CurrentVersion\Options d'exécution du fichier image
- Supprimez les clés de registre pour Word, Excel, Outlook, et d'autres applications Office provoquant l'erreur.

- Redémarrez votre PC et vérifiez si l'erreur apparaît sur Microsoft Office.
Plusieurs utilisateurs ont confirmé que la suppression des clés du débogueur pour les applications Office peut résoudre le problème. Consultez notre article expliquant quoi faire si vous avez un Registre corrompu sous Windows.
- Facebook ne fonctionne pas sur Chrome? 7 façons de le réparer rapidement
- IPTV ne fonctionne pas sur AT&T: 4 façons de le réparer rapidement
- Vous ne pouvez pas cliquer sur les vidéos YouTube? Voici ce que vous pouvez faire
- Discord s'ouvre au démarrage? 3 façons de l'arrêter
- ID d'événement 4656: un handle vers un objet a été demandé [Correctif]
3. Réinstaller Office
- appuie sur le les fenêtres, taper applications installées, et lancez-le.
- Aller vers Microsoft Office, cliquez sur l'icône d'options, puis sur Désinstaller.

- Ensuite, sélectionnez Désinstaller pour confirmer votre sélection.

- Ensuite, rendez-vous sur la page Web Office, connectez-vous à votre Compte microsoft si vous n'êtes pas connecté, puis cliquez sur le Installer l'application bouton.
- Double-cliquez sur le fichier téléchargé dans votre navigateur et suivez la commande à l'écran pour l'installer.
La réinstallation du fichier Office corrigera les bogues et les fichiers corrompus dans le fichier précédemment installé.
J'espère que ces solutions vous ont aidé à résoudre Cette action n'a pas pu être effectuée erreur dans Microsoft Office.
En conclusion, vous pouvez lire sur la fixation Microsoft Office ne s'ouvre pas sur les appareils Windows. Vous pouvez également consulter notre guide sur la fixation impossible de démarrer le code d'erreur Office 147-0 sur votre PC.
Si vous avez d'autres questions ou suggestions concernant ce guide, veuillez les déposer dans la section des commentaires.
Vous rencontrez toujours des problèmes ?
SPONSORISÉ
Si les suggestions ci-dessus n'ont pas résolu votre problème, votre ordinateur peut rencontrer des problèmes Windows plus graves. Nous vous suggérons de choisir une solution tout-en-un comme Fortifier pour résoudre efficacement les problèmes. Après l'installation, cliquez simplement sur le Afficher et corriger bouton puis appuyez sur Lancer la réparation.


