Passez d'un compte à l'autre sur vos widgets en un rien de temps
- Les widgets de Windows 11 nécessitent que vous vous connectiez pour synchroniser vos paramètres sur plusieurs appareils.
- Si vous avez plus d'un compte utilisateur, vous devrez continuer à basculer pour accéder à certaines informations sur chacun d'eux.
- Windows vous connectera automatiquement si vous vous êtes déjà connecté à votre PC avec votre compte Microsoft.

Les widgets Windows 11 sont un outil système qui vous permet d'ajouter des fonctionnalités au bureau et à la barre des tâches de Windows. La principale caractéristique de cet outil est qu'il vous offre un moyen facile d'accéder à vos applications et outils les plus utilisés, tels qu'une calculatrice et un bloc-notes.
Le compte d'utilisateur dans les widgets Windows 11 est le compte que vous utilisez pour vous connecter à Windows. Il peut s'agir de votre compte personnel ou d'un compte professionnel. Sous Windows, vous pouvez créer plusieurs comptes d'utilisateurs à des fins différentes.
Par exemple, il est possible d'avoir un compte pour un usage personnel et un autre pour le travail. Ceci est utile si vous avez des besoins différents pour chaque profil, comme avoir une adresse e-mail et un mot de passe de connexion distincts pour le travail.
Vous pouvez aussi utiliser des widgets sans se connecter. Si vous utilisez un compte invité, l'ordinateur ne dispose d'aucune information de personnalisation. Mais, parfois, vous devez synchroniser certaines activités telles que vos réunions afin d'obtenir des rappels.
Lorsque vous installez des widgets Windows 11, il crée un raccourci sur votre bureau et ajoute une icône à la barre d'état système. Pour que ces icônes fonctionnent correctement, les widgets de Windows 11 doivent s'exécuter sous un compte d'utilisateur.
Habituellement, les widgets Windows 11 utilisent le même compte d'utilisateur avec lequel vous vous êtes connecté. Si vous avez plusieurs comptes d'utilisateur sur votre ordinateur, les widgets Windows 11 utiliseront le compte par défaut qui a été créé lors de l'installation.
Si vous êtes connecté avec votre compte Microsoft, toutes les modifications que vous apportez aux widgets Windows 11 seront automatiquement synchronisées sur tous vos appareils.
Le widget vous demandera de créer un compte pour vous s'il n'y a pas de profil existant associé à votre appareil. Vous pouvez ignorer cette option si vous ne souhaitez pas vous connecter.
Une fois le compte utilisateur créé, il restera actif jusqu'à ce qu'il soit fermé ou arrêté par Windows 11 ou que vous décidiez de le supprimer.
1. Modifier les options de connexion
1. Frappez le les fenêtres touche de votre clavier.
2. Cliquer sur Paramètres dans le menu qui s'est ouvert.

3. Sélectionner Comptes dans le volet de gauche, puis cliquez sur Vos informations.
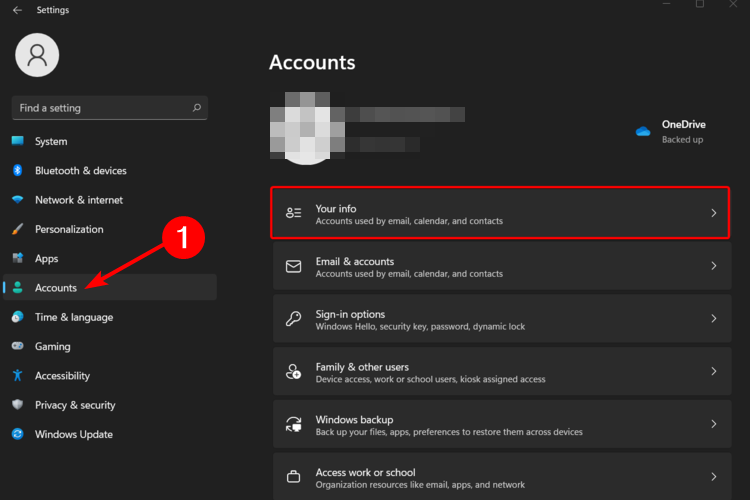
Conseil d'expert :
SPONSORISÉ
Certains problèmes de PC sont difficiles à résoudre, en particulier lorsqu'il s'agit de fichiers système et de référentiels manquants ou corrompus de votre Windows.
Veillez à utiliser un outil dédié, tel que Fortifier, qui analysera et remplacera vos fichiers endommagés par leurs nouvelles versions à partir de son référentiel.
4. Cliquer sur Arrêtez de vous connecter automatiquement à toutes les applications Microsoft.

5. Revenez maintenant aux widgets et connectez-vous avec le compte d'utilisateur souhaité.
La première et la plus simple des méthodes pour modifier votre compte utilisateur consiste à utiliser les paramètres intégrés de Windows 11. Ce que vous devez faire est de modifier les options de connexion afin que votre PC ne se connecte plus automatiquement aux comptes Microsoft.
Ce changement vous permettra de vous connecter en utilisant un compte utilisateur différent de votre choix la prochaine fois que vous accéderez aux widgets.
2. Réinitialiser l'application Mail
- Frappez le les fenêtres touche et cliquez sur Paramètres.

- Aller à applications.
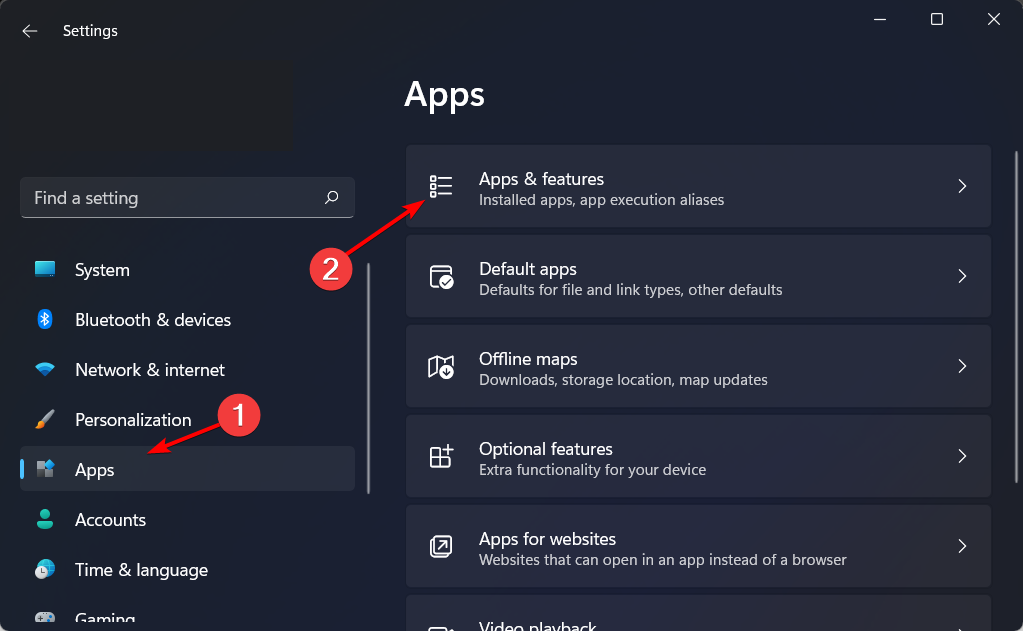
- Trouvez le Courrier et calendrier application et cliquez sur Options avancées.

- Frappez le Réinitialiser bouton.
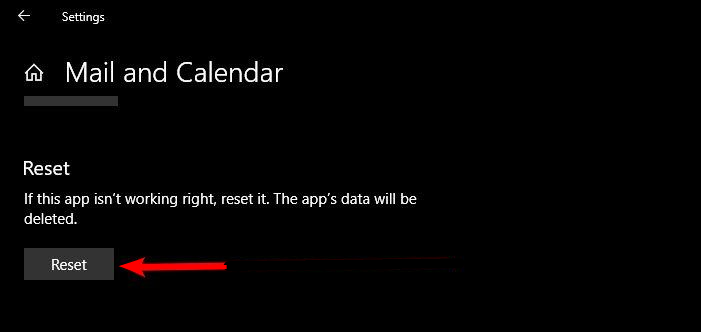
- Revenez maintenant aux widgets et connectez-vous avec le compte d'utilisateur souhaité.
3. Supprimer un compte utilisateur en ligne
- Accédez à votre navigateur Web pour connectez-vous à votre compte Microsoft.
- Aller à Dispositifs pour trouver tous les PC connectés associés à votre compte.
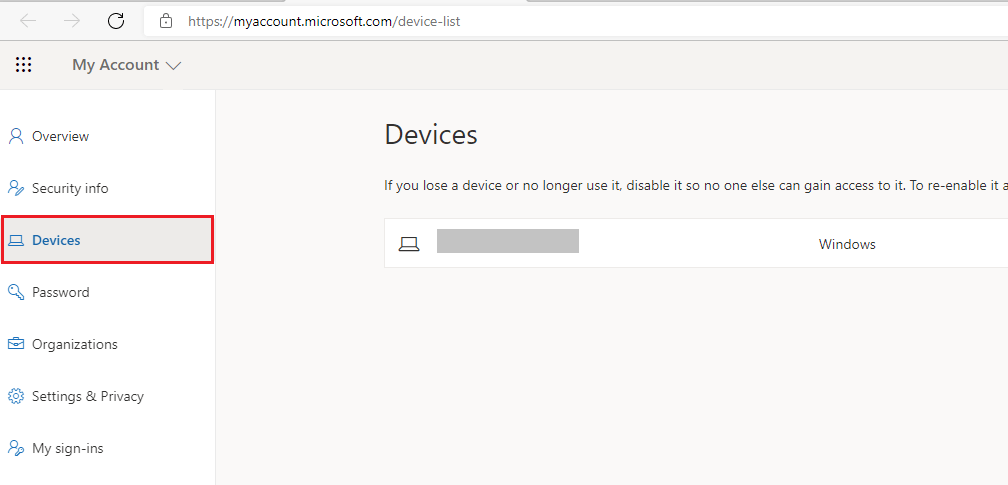
- Cliquer sur Enlevez l'appareil pour dissocier le compte.
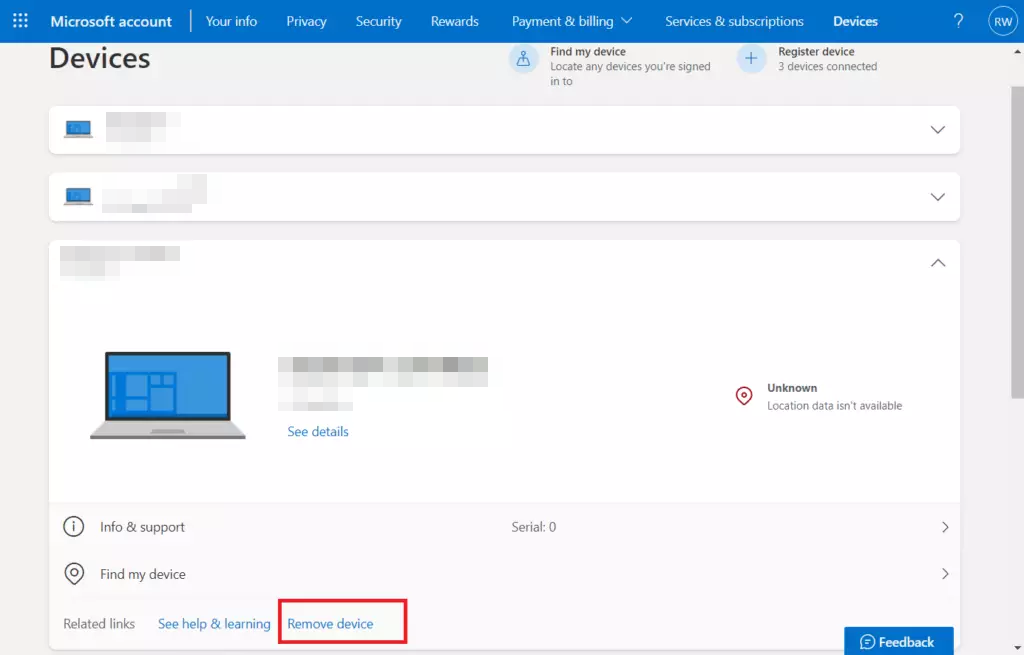
- Revenez maintenant aux widgets et connectez-vous avec le compte d'utilisateur souhaité.
Comme la plupart de ces solutions impliquent la suppression de votre compte, pensez à sauvegarder tous vos fichiers à l'aide de logiciel de sauvegarde pour éviter de perdre des informations importantes.
- Qu'est-ce que Wisptis.exe et devez-vous le désactiver ?
- L'écran de Windows 11 continue de s'actualiser? Réparez-le en [8 étapes]
- KB5028185 cause des problèmes de connexion, mais il existe un correctif
- Comment réparer votre Windows 11 via Windows Update
Oui, vous pouvez utiliser plusieurs comptes avec les widgets Windows 11. Cependant, vous ne pouvez pas utiliser deux ou plusieurs comptes simultanément. Cela peut être utile si vous partagez un ordinateur avec d'autres personnes et souhaitez garder vos données personnelles séparées des leurs.
Par exemple, si vous souhaitez utiliser deux comptes différents mais que vous souhaitez toujours utiliser le même ordinateur portable, vous devez vous déconnecter d'un compte avant de vous connecter à un autre compte. Vous pouvez passer rapidement d'un compte à l'autre en sélectionnant l'image de profil dans le menu Démarrer ou la barre des tâches.
Il est également important de noter que la configuration de plusieurs comptes sur un seul ordinateur nécessitera plus d'espace sur votre disque dur ou votre disque SSD car chaque compte a son propre dossier qui stocke ses fichiers utilisateur et programmes.
Dans ce cas, vous devez installer un nettoyeur de RAM pour se débarrasser des fichiers temporaires et inutiles pour éviter de manquer d'espace.
Si vous rencontrez d'autres problèmes connexes tels que Les widgets Windows 11 ne fonctionnent pas, n'hésitez pas à consulter notre guide détaillé sur la façon de résoudre le problème.
Nous avons aussi le meilleurs widgets d'horloge pour vous aider à garder une trace de votre temps et à rester au courant des choses.
Faites-nous part de toute réflexion supplémentaire que vous pourriez avoir sur ce sujet dans la section des commentaires ci-dessous.
Vous rencontrez toujours des problèmes ?
SPONSORISÉ
Si les suggestions ci-dessus n'ont pas résolu votre problème, votre ordinateur peut rencontrer des problèmes Windows plus graves. Nous vous suggérons de choisir une solution tout-en-un comme Fortifier pour résoudre efficacement les problèmes. Après l'installation, cliquez simplement sur le Afficher et corriger bouton puis appuyez sur Lancer la réparation.


