Dans la première version de Microsoft Windows, lorsque nous faisions un clic droit sur n'importe quel processus dans les processus Windows en cours d'exécution, nous avions la possibilité de mettre fin au processus directement. Mais, dans la dernière version de Windows, connue sous le nom de Windows 10, MS a supprimé cette option. Maintenant, vous devez aller aux détails puis dans le panneau de détails, faites simplement un clic droit et vous obtiendrez des options pour terminer le processus et terminer l'arborescence du processus.
Tuer le processus dans la version antérieure de Windows
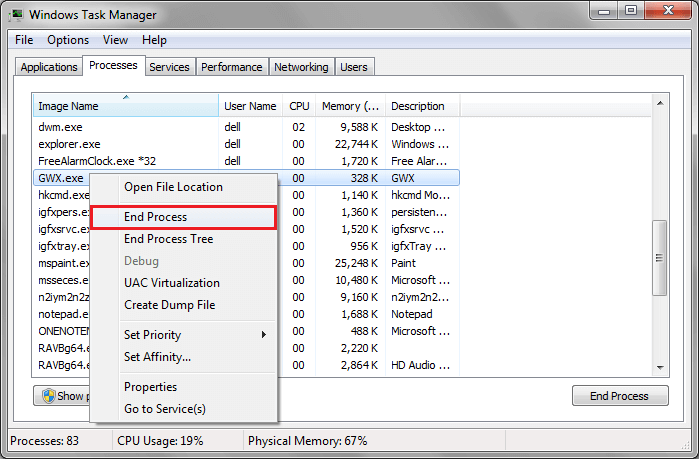
Terminer le processus maintenant dans Windows 10
Vous devez simplement faire un pas en avant pour terminer un processus dans la barre des tâches de Windows 10. Ouvrez simplement le gestionnaire de tâches en appuyant sur CTRL + Maj + Échap.
Vous pouvez également ouvrir le gestionnaire de tâches en appuyant sur wtouche indows + x puis en choisissant Gestionnaire de tâches dans le menu.
Une fois que vous avez localisé le processus que vous voulez tuer, faites un clic droit et dans le menu qui s'ouvre, cliquez sur
Aller aux détails.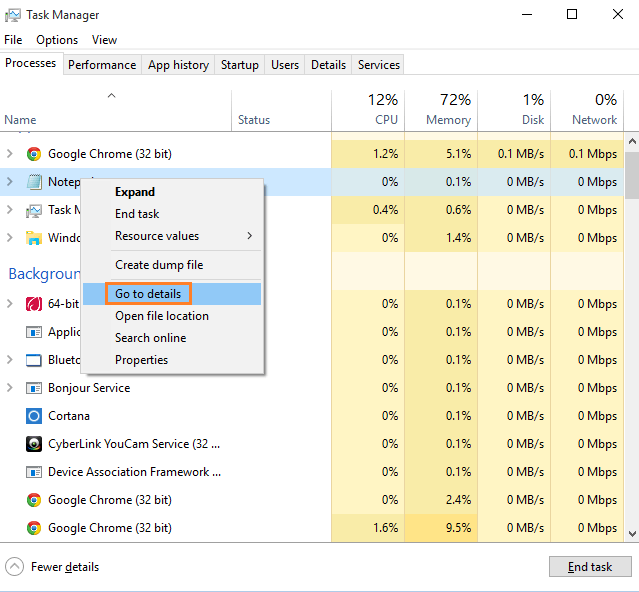
Une fois que vous atteignez la fenêtre de détails, faites un clic droit sur le processus et cliquez sur Terminer l'arborescence du processus.

De cette façon, vous pouvez terminer l'arborescence des processus.
Notez que l'arborescence du processus de fin a le même effet que le processus de fin. Il tue également tout sous-processus attaché au processus et vous aide à vous débarrasser du processus bloqué. Une fois que le processus est tué et que vous redémarrez la fenêtre, il redémarre sans aucun problème.


![[Corrigé] Nous ne pouvons pas accéder au programme Windows Insider pour le moment dans Windows 11](/f/0ba35d3f1b4cc6e432f383beb05e5040.png?width=300&height=460)