Il y a des moments où vous voulez éteindre l'écran du moniteur très rapidement en quelques fractions de seconde. Disons que vous faites quelque chose de très confidentiel et que quelqu'un regarde votre écran et que vous devez verrouiller votre écran dès que possible. Dans de tels cas, au lieu d'utiliser des applications tierces, vous pouvez créer une icône de raccourci pour verrouiller l'écran du moniteur. Non seulement une icône de raccourci, vous pouvez également créer un raccourci clavier pour verrouiller votre moniteur. Cela verrouille tous les moniteurs de votre système. Disons que vous utilisez deux moniteurs, les deux seront éteints. Si vous souhaitez le réactiver, vous pouvez simplement effectuer une action comme le survol de votre souris, un clic sur votre souris ou votre clavier.
Dans cet article, voyons comment y parvenir en utilisant des étapes simples.
Étapes à suivre :
Étape 1: Faites un clic droit n'importe où sur l'écran
- Sélectionner Nouveau
- Choisir Raccourci
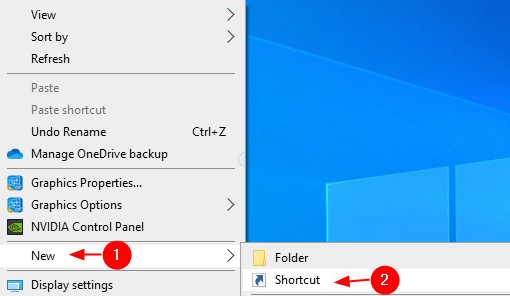
Étape 2: Dans la fenêtre Créer un raccourci qui s'ouvre, entrez la commande suivante sous
Tapez l'emplacement de l'élément et appuyez sur Suivantpowershell.exe -Commande "(Add-Type '[DllImport(\"user32.dll\")]public static extern int SendMessage (int hWnd, int hMsg, int wParam, int lParam);' -Name a -Pas): :EnvoyerMessage(-1,0x0112,0xF170,2)"

Étape 3: Donnez un Nom en dessous de Tapez un nom pour ce raccourci et frappe Entrer

Maintenant, vous pouvez voir une icône de raccourci créée sur votre bureau pour éteindre l'écran de votre moniteur. Si vous double-cliquez dessus, une fenêtre d'invite de commande s'ouvre. L'extinction du moniteur peut prendre quelques secondes.
Étape 4: De plus, si vous souhaitez créer un raccourci clavier, procédez comme suit
1. Cliquez avec le bouton droit sur l'icône de raccourci que nous avons créée à l'étape ci-dessus
2. Sélectionnez Propriétés dans le menu contextuel
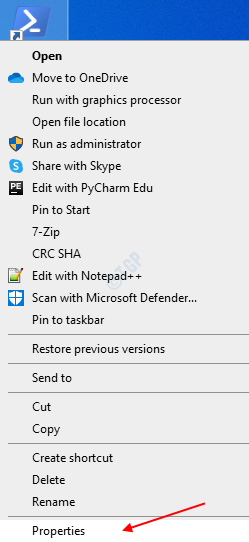
3. Dans la fenêtre Propriétés,
- Ouvrez le Raccourci Languette
- Cliquez sur la section de texte à côté de Touche de raccourci. Maintenez les boutons que vous souhaitez utiliser comme raccourci. Par exemple, si vous voulez que le raccourci soit Ctrl+Alt+S, maintenez ces 3 touches enfoncées en même temps et le système détectera les touches comme indiqué dans l'image ci-dessous
- Cliquer sur Appliquer
- Enfin, appuyez sur d'accord

C'est tout.
Nous espérons que cela a été utile. Merci pour la lecture. Faites-nous savoir dans la section commentaires si cette méthode a fonctionné pour vous.


