Nous avons généralement tendance à ouvrir différentes fenêtres de la même application lorsque nous travaillons sur nos systèmes Windows 10. Bien que cela puisse vous faciliter la visualisation, la barre des tâches commence à être encombrée. Cependant, la bonne chose est que Windows 10 est livré avec la possibilité de regrouper les icônes de la barre des tâches et c'est généralement les paramètres par défaut, de sorte que les fenêtres des icônes similaires doivent être regroupées automatiquement. Mais, certains utilisateurs ont été confrontés à un problème, où cela ne se produit pas pour eux.
Ainsi, aujourd'hui, dans cet article, nous expliquerons comment regrouper des icônes similaires sur la barre des tâches de Windows 10 et économiser une quantité importante d'espace dans la barre des tâches. Voyons comment.
Méthode 1: Utilisation des paramètres de la barre des tâches
Étape 1: Faites un clic droit sur le Barre des tâches et sélectionnez Paramètres de la barre des tâches du menu.

Étape 2: Dans le
Paramètres fenêtre, allez sur le côté droit du volet, faites défiler vers le bas et sous Combiner les boutons de la barre des tâches, définissez le champ sur Toujours masquer les étiquettes.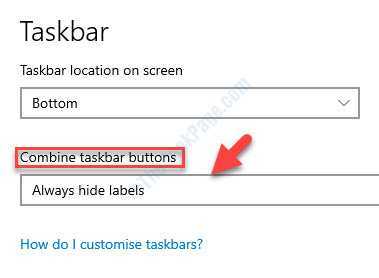
Cela vous aidera à regrouper les icônes similaires de la barre des tâches sur votre PC Windows 10.
Si vous le souhaitez, vous pouvez également utiliser le "Lorsque la barre des tâches est pleine” comme expliqué ci-dessous.
Il y a deux autres options :
- Lorsque la barre des tâches est pleine - Vous pouvez l'utiliser lorsque de nombreuses applications sont ouvertes et que vous souhaitez les combiner pour économiser de l'espace.
- Jamais - La sélection de cette option répartira les applications avec des icônes distinctes pour chacune sur la barre des tâches et ne les associera pas malgré le nombre de fenêtres ouvertes.
Cependant, si vous souhaitez apporter les modifications à plusieurs ordinateurs, vous pouvez modifier les paramètres du registre comme indiqué ci-dessous.
Méthode 2: en modifiant les paramètres du registre
Étape 1: appuie sur le Gagner + R touches ensemble sur votre clavier pour ouvrir le Exécuter la commande.
Étape 2: Dans le Exécuter la commande fenêtre, tapez regedit et frappe Entrer pour ouvrir le Éditeur de registre la fenêtre.

Étape 3: Dans le Éditeur de registre fenêtre, accédez au chemin ci-dessous :
HKEY_CURRENT_USER\Software\Microsoft\Windows\CurrentVersion\Policies\Explorer
Maintenant, allez sur le côté droit de la fenêtre, sélectionnez la valeur DWORD Aucun groupe de tâches et frappe Effacer.

*Noter - Si le champ Données de la valeur est défini sur 1, le regroupement de l'icône de la barre des tâches est désactivé.
C'est tout. Ces méthodes devraient vous aider à regrouper les icônes similaires dans votre barre des tâches Windows 10.


