Call of Duty: Modern Warfare 2 peut planter sur Steam Deck, mais il existe des solutions que vous pouvez essayer.
- Call of Duty: Modern Warfare 2 peut souvent rencontrer des problèmes sur Steam Deck.
- Si vous y jouez depuis Battle.net, assurez-vous qu'il se trouve dans la même partition que votre Windows.
- Sinon, envisagez de le jouer sur Steam.

XINSTALLER EN CLIQUANT SUR LE FICHIER DE TÉLÉCHARGEMENT
- Téléchargez Fortect et installez-le sur votre PC.
- Démarrer le processus de numérisation de l'outil pour rechercher les fichiers corrompus qui sont la source de votre problème.
- Faites un clic droit sur Commencer la réparation afin que l'outil puisse démarrer l'algorithme de réparation.
- Fortect a été téléchargé par 0 lecteurs ce mois-ci.
Call of Duty a été très populaire récemment, en particulier les anciens jeux Call of Duty. Microsoft a récemment réparé les serveurs et vous pouvez désormais jouer à nouveau des matchs en ligne sur d'anciens jeux Call of Duty avec vos amis.
Bien qu'ils soient mieux appréciés sur un PC, tout appareil Windows 11 devrait prendre en charge les jeux Call of Duty. Nous parlons de Steam Deck. Si vous jouez à Call of Duty à partir de là, il devrait pouvoir fonctionner correctement et correctement. Vous ne devriez rencontrer aucun problème.
Cependant, il semble que parfois le jeu plante. Surtout Call of Duty: Modern Warfare 2. Il semble que si vous y jouez sur un Steam Deck, le jeu plantera de manière inattendue, et le message suivant apparaîtra :
Il semble que Call of Duty: Modern Warfare 2 ne se soit pas arrêté correctement lors de sa dernière exécution. Voulez-vous exécuter le jeu en mode sans échec? Ceci est recommandé pour la plupart des gens. Cela modifiera les paramètres de votre système, mais pas vos commandes.
Et puis vous avez les options Oui, Non et Annuler.
Mais voici quelques solutions que vous pouvez essayer en premier.
Quelqu'un sait comment démarrer battle.net call of duty depuis Windows 11? Obtenir des problèmes
par u/bshaw21 dans SteamDeck
Correction: mode sans échec de Call of Duty: Modern Warfare 2
Si Call of Duty: Modern Warfare 2 s'est soudainement écrasé en jouant sur Steam Deck, cela signifie que le jeu rencontre un conflit interne et ne peut pas le passer. Assurez-vous que votre jeu est mis à jour avec les derniers correctifs, mais si cela ne fonctionne pas, voyons les solutions.
Installez Call of Duty: Modern Warfare 2 depuis Steam, au lieu de Battle.net
- Accédez à Call of Duty: Modern Warfare Page Steam.
- Téléchargez le forfait de votre choix.
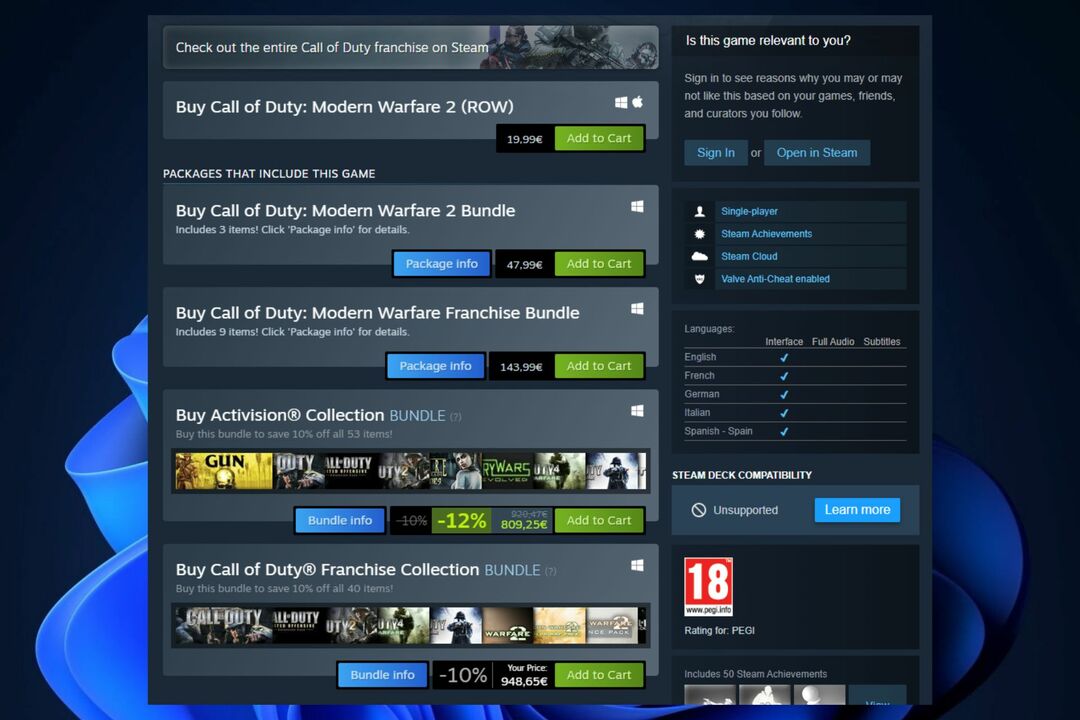
- Installez et jouez au jeu.
Plusieurs utilisateurs ont noté que la version Battle.net de Call of Duty: Modern Warfare 2 se heurte en quelque sorte à ce problème, tandis que la version Steam fonctionne correctement. Vous voudrez peut-être essayer la version Steam, même si vous êtes un fan d'Activision Blizzard.
Installez Call of Duty: Modern Warfare 2 dans la même partition de lecteur que Windows 11 de votre Steam Deck
Si vous souhaitez continuer à jouer à Call of Duty: Modern Warfare 2 à partir de votre compte Battle.net, il semble que vous deviez installer le jeu dans la même partition de lecteur que Windows 11 de votre Steam Deck.
Pour cela, désinstallez simplement votre jeu Call of Duty, puis réinstallez-le à nouveau dans la même partition que votre Windows 11. Vous pouvez facilement le faire depuis votre plateforme Battle.net.
Faites-nous savoir si l'une de ces solutions a fonctionné pour vous dans la section commentaires ci-dessous.
Vous rencontrez toujours des problèmes ?
SPONSORISÉ
Si les suggestions ci-dessus n'ont pas résolu votre problème, votre ordinateur peut rencontrer des problèmes Windows plus graves. Nous vous suggérons de choisir une solution tout-en-un comme Fortifier pour résoudre efficacement les problèmes. Après l'installation, cliquez simplement sur le Afficher et corriger bouton puis appuyez sur Lancer la réparation.


