Reconfigurez les propriétés du fichier pour que les choses fonctionnent
- Lorsque Windows a bloqué l'accès à un fichier, il s'agit généralement d'un fichier qui constitue une menace pour le PC.
- Il y a eu des cas où la sécurité Windows a signalé à tort un fichier comme menace, même s'il appartenait à un processus critique.
- Pour résoudre le problème, modifiez les propriétés du fichier ou modifiez la stratégie de groupe, entre autres solutions.

XINSTALLER EN CLIQUANT SUR TÉLÉCHARGEMENT. DÉPOSER

Pour résoudre les problèmes du système Windows PC, vous aurez besoin d’un. outil dédié
- Téléchargez Fortect et installez-le sur votre PC
- Démarrer le processus d'analyse de l'outil pour rechercher les fichiers corrompus qui sont la source de votre. problème.
- Faites un clic droit sur Commencer la réparation afin que l'outil puisse démarrer l'algorithme de correction.

Windows 10 est une plateforme incroyable, mais parfois vous
ne pourra pas accéder à certains fichiers suite à une erreur, lors de la lecture du message, Pour protéger votre ordinateur, Windows a bloqué l'accès à ce fichier.Ce problème peut gêner votre travail, et dans l’article d’aujourd’hui, nous allons vous montrer comment corriger cette erreur embêtante une fois pour toutes.
★ Comment testons-nous, évaluons-nous et évaluons-nous ?
Nous avons travaillé ces 6 derniers mois sur la création d'un nouveau système d'évaluation sur la façon dont nous produisons du contenu. Grâce à lui, nous avons ensuite refait la plupart de nos articles pour apporter une véritable expertise pratique sur les guides que nous avons réalisés.
Pour plus de détails, vous pouvez lire comment nous testons, examinons et évaluons WindowsReport.
Comment débloquer des fichiers sous Windows 10 ?
1. Modifier les propriétés du fichier
- Faites un clic droit sur le fichier que Windows a bloqué et sélectionnez Propriétés.

- Dans le Général onglet, vérifiez le Débloquer option en vertu du Sécurité section, puis cliquez sur D'ACCORD pour enregistrer les modifications.
C'est ça! L'un des moyens les plus simples de résoudre le problème lorsque Windows a bloqué l'accès à un fichier consiste à le débloquer manuellement.
2. Exécutez quand même le fichier
- Lorsque le message d'erreur apparaît, cliquez sur Plus d'informations.
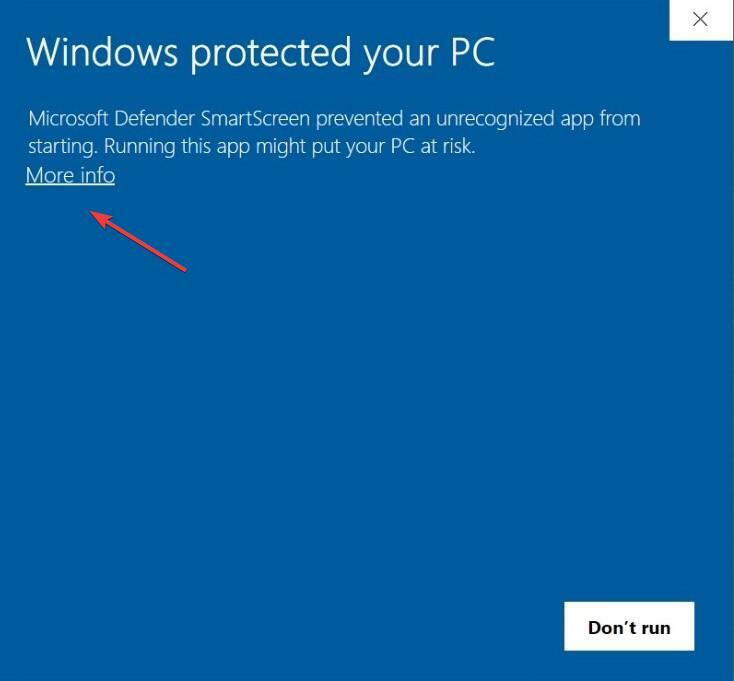
- Cliquer sur Courez quand même, et vous pourrez ouvrir le fichier ou l'application.
- Correctif: les applications en arrière-plan sont grisées sous Windows 10
- Désactiver les questions de sécurité du compte local sous Windows
- Paramètres de sécurité Application auto-signée bloquée [Réparer]
3. Modifier les paramètres de la stratégie locale
- Presse les fenêtres + R. ouvrir Courir, taper gpedit.msc et frappé Entrer.
- Dans les options de gauche, sélectionnez Configuration utilisateur, développer Modèles d'administration, choisir Composants Windows, puis cliquez sur Gestionnaire de pièces jointes.
- Double-cliquez sur le Ne pas conserver les informations de zone dans les pièces jointes politique.

- Sélectionner Activé.

- Cliquer sur Appliquer et D'ACCORD.
- Redémarrez votre PC.
De cette façon, Windows ne comptera plus les pièces jointes avec leurs informations de zone, et Windows a bloqué l'accès à ce fichier l'erreur ne devrait plus apparaître.
Avant de partir, vérifiez le meilleur antivirus pour Windows et obtenez-en un aujourd'hui si la sécurité Windows continue de bloquer les fichiers.
Si ces méthodes ont fonctionné pour vous, n'hésitez pas à nous le faire savoir en utilisant la section commentaires ci-dessous.


