Vous pouvez automatiser ce processus à l'aide du Planificateur de tâches
- Pour copier automatiquement des fichiers d'un dossier à un autre sous Windows 11, vous devez utiliser des fichiers batch.
- Si cela est trop compliqué pour vous, il existe de nombreuses solutions tierces qui peuvent vous aider.
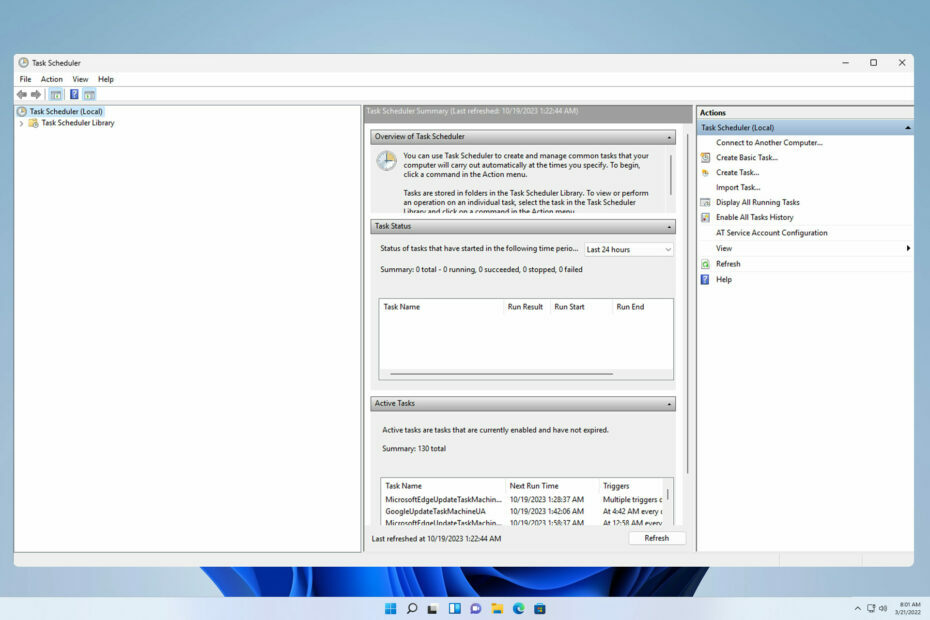
Il est important de conserver une sauvegarde des fichiers importants et vous pouvez facilement copier automatiquement des fichiers d'un dossier à un autre sur votre PC grâce aux outils intégrés.
Windows dispose déjà de commandes qui vous permettent de copier des fichiers, et dans ce guide, nous vous montrerons comment les utiliser pour automatiser le processus de copie.
- Comment copier automatiquement des fichiers d’un dossier à un autre sous Windows 11 ?
- 1. Créer un fichier batch
- 2. Créez une tâche planifiée pour exécuter le script
- 3. Utiliser un logiciel tiers
- Script batch pour déplacer des fichiers d'un dossier à un autre en fonction de la date/du nom
Comment copier automatiquement des fichiers d’un dossier à un autre sous Windows 11 ?
1. Créer un fichier batch
- Ouvrir Bloc-notes.
- Collez le code suivant, mais assurez-vous d'ajuster les valeurs du dossier source et du dossier de destination afin qu'elles correspondent aux chemins sur votre PC :
@echo off set "source=C:\Users\WindowsReport\Downloads" set "destination=D:\Backup" robocopy "%source%" "%destination%" exit /b
- Cliquer sur Déposer et choisissez Enregistrer sous.

- Définissez le répertoire de sauvegarde, définissez le type de fichier sur Tous les fichiers, et définissez le nom sur copierfiles.bat.
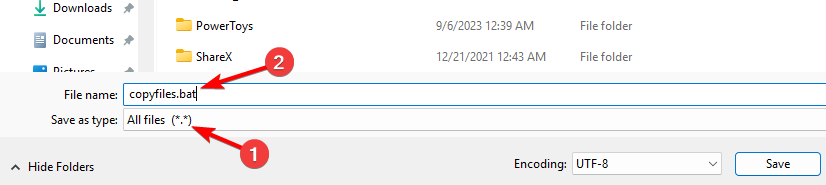
- Sauvegarder les modifications.
2. Créez une tâche planifiée pour exécuter le script
- Dans la zone de recherche, tapez tâche. Sélectionner Planificateur de tâches de la liste.

- Cliquer sur Créer une tâche de base.
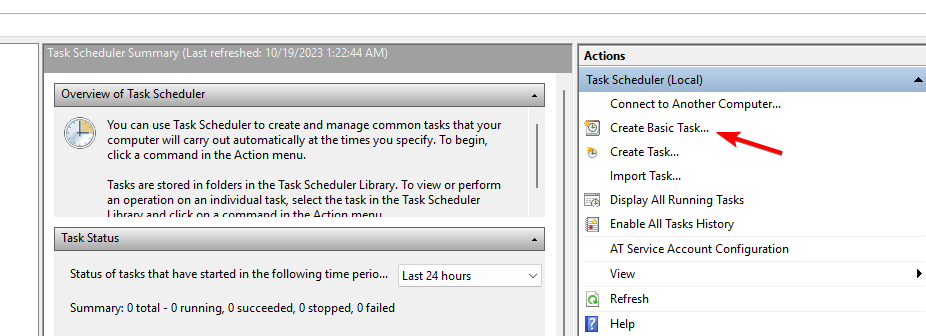
- Ensuite, définissez le nom et la description de votre tâche et cliquez sur Suivant.
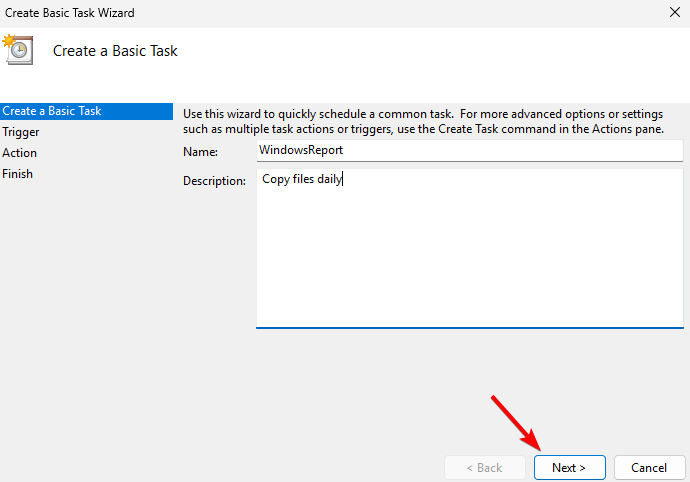
- Définissez la manière dont la tâche se déclenchera. Nous avons utilisé Quand l'ordinateur démarre, mais vous pouvez configurer la tâche pour qu'elle s'exécute tous les quelques jours ou chaque semaine.
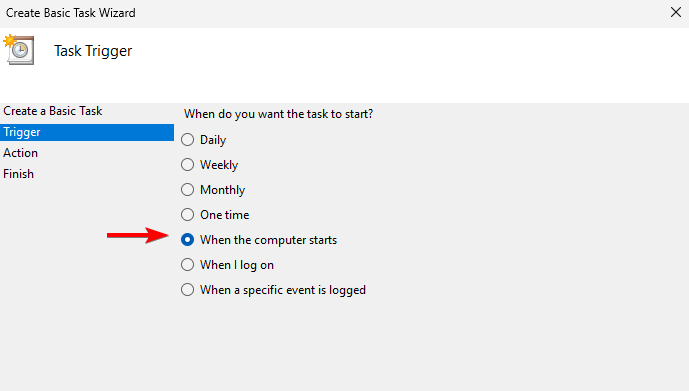
- Sélectionner Démarrer un programme.
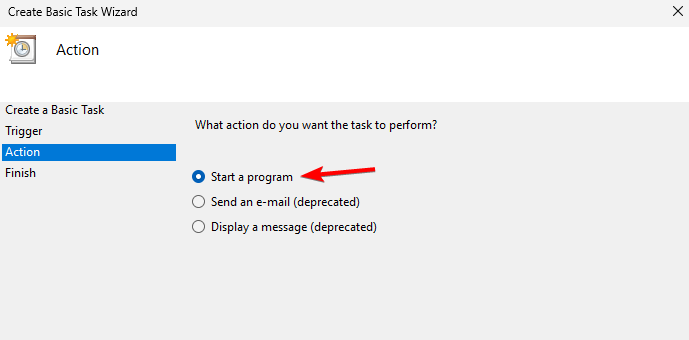
- Ensuite, cliquez sur le Parcourir bouton.
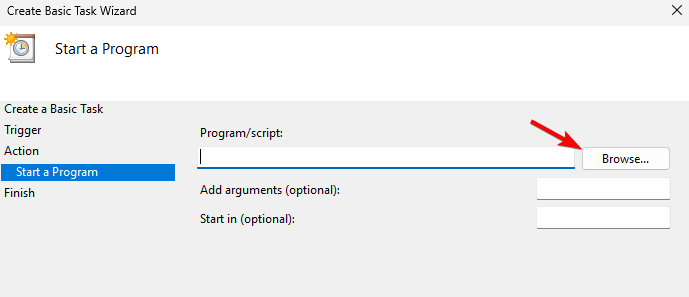
- Sélectionnez le fichier batch copierfiles.bat que tu as créé.
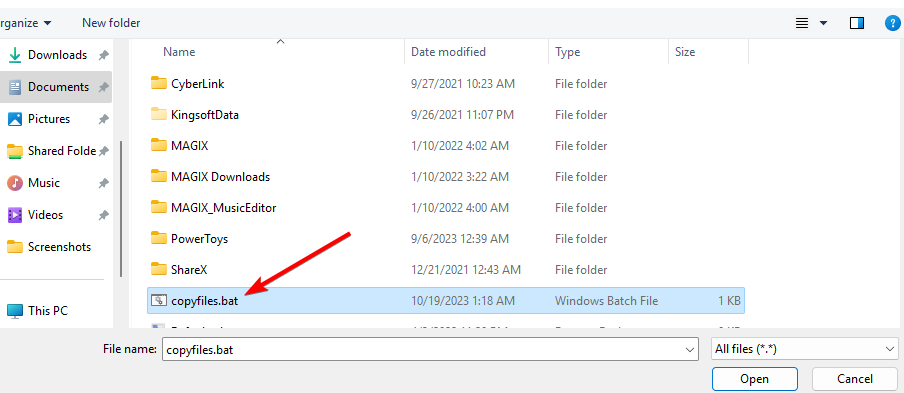
- Enfin, cliquez sur Finition pour ajouter une nouvelle tâche.
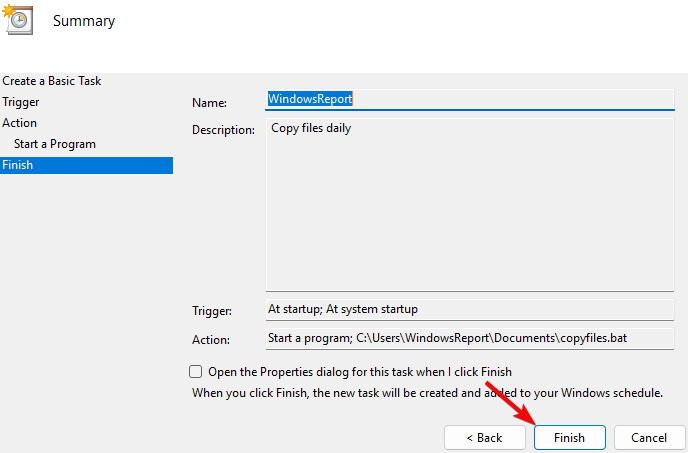
3. Utiliser un logiciel tiers
- Télécharger FreeFileSync et installez-le.
- Démarrez l'application.
- Cliquez sur Parcourir et choisissez le chemin du fichier pour les répertoires source et cible.

- Ensuite, sélectionnez la méthode de synchronisation souhaitée.
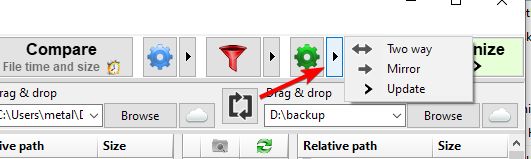
- Enfin, cliquez sur Synchroniser.
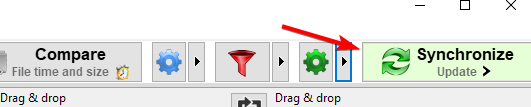
Si vous rencontrez des problèmes avec cet outil, vous pouvez utiliser n'importe quel autre logiciel de synchronisation de fichiers.
Comment testons-nous, évaluons-nous et évaluons-nous ?
Nous avons travaillé au cours des 6 derniers mois sur la création d'un nouveau système d'évaluation sur la façon dont nous produisons du contenu. Grâce à lui, nous avons ensuite refait la plupart de nos articles pour apporter une véritable expertise pratique sur les guides que nous avons réalisés.
Pour plus de détails, vous pouvez lire comment nous testons, examinons et évaluons WindowsReport.
- Comment ouvrir des fichiers EPUB sous Windows 11
- Comment ouvrir un fichier XML sous Windows 11
- Correctif: ESIF TYPE – Erreur IPF TIME sous Windows 11
Script batch pour déplacer des fichiers d'un dossier à un autre en fonction de la date/du nom
Pour déplacer des fichiers en fonction de leur nom, utilisez le script suivant, définissez simplement manuellement le modèle de fichier ainsi que les répertoires source et de destination :
@echo off. set "sourceFolder=C:\SourceFolder"
set "destinationFolder=C:\DestinationFolder"
set "filePattern=*2010*" for %%F in ("%sourceFolder%\%filePattern%") do ( move "%%F" "%destinationFolder%"
) echo Files moved based on file name pattern. pausePour déplacer des fichiers en fonction de leur date de modification, utilisez le script suivant :
@echo off. set "sourceFolder=C:\SourceFolder"
set "destinationFolder=C:\DestinationFolder"
set "cutoffDate=2023-01-01" for /f %%F in ('dir /b /a-d /o-d %sourceFolder%') do ( set "fileDate=" for /f %%D in ('wmic datafile where name^="%sourceFolder%\%%F" get LastModified ^| findstr /r "^[0-9]"') do ( set "fileDate=%%D" ) if defined fileDate ( if "%fileDate%" LSS "%cutoffDate%" ( robocopy "%sourceFolder%" "%destinationFolder%" "%%F" ) )
) echo Files moved based on date cutoff. pauseComme vous pouvez le constater, il est relativement simple d’utiliser un script pour copier automatiquement des fichiers d’un dossier à un autre sous Windows 11. Pour mieux comprendre le fonctionnement de ces commandes, nous vous suggérons d'apprendre à copier des fichiers à l'aide de l'invite de commande.
Pour vous assurer que tout fonctionne comme il se doit, c'est une bonne idée de comparer les dossiers et copier les fichiers manquants par conséquent. Pour plus d'informations sur la gestion des fichiers, consultez notre guide sur la façon de extraire des fichiers de plusieurs dossiers.
Quelle méthode utilisez-vous pour copier automatiquement des fichiers sur votre PC? Partagez-le avec nous dans la section commentaires ci-dessous !


