Windows 10 propose diverses options pour se connecter au système. On peut se connecter à l'aide d'un mot de passe, d'un code PIN ou d'une empreinte digitale de compte Microsoft. Si vous utilisez un code PIN pour vous connecter au système. Vous pouvez voir le lien « J'ai oublié mon code PIN » juste en dessous de la zone de texte où vous entrez votre code PIN dans l'écran de connexion. Avec ce lien, vous pouvez réinitialiser le code PIN et vous connecter au système. Pour une raison quelconque, si vous envisagez de désactiver cette option, vous pouvez le faire facilement.
Dans cet article, expliquons en détail comment supprimer le lien J'ai oublié mon code PIN à partir de l'écran de connexion à l'aide de l'éditeur de registre
Étapes à suivre :
Étape 1: Ouvrez la fenêtre Exécuter en appuyant sur les boutons Windows+r à partir de votre clavier simultanément
Étape 2: Tapez regedit et appuyez sur d'accord

REMARQUE: L'édition du registre peut avoir un effet négatif sur le système même avec la moindre erreur. Il est conseillé de faire la sauvegarde du registre avant de continuer. Pour effectuer une sauvegarde, dans l'Éditeur du Registre -> Allez à
Fichier -> Exporter -> Enregistrez votre fichier de sauvegarde.Étape 3: Dans la fenêtre de l'éditeur, accédez à l'emplacement suivant,
HHKEY_LOCAL_MACHINE\SOFTWARE\Microsoft\Windows\CurrentVersion\Authentication\LogonUI\NgcPin

Étape 3: Du côté gauche, double-cliquez sur le ActiverPinReset DWORD afin de le modifier.

Étape 4: Dans la fenêtre Modifier DWORD, afin de désactiver le lien "J'ai oublié mon code PIN", définissez la valeur sur 0 et frappe Entrer
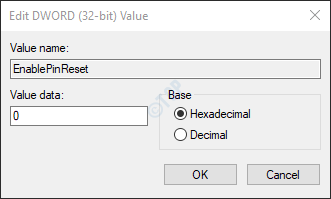
Étape 5: Dans la fenêtre Modifier DWORD, afin d'activer le lien « J'ai oublié mon code PIN »,
- Assurez-vous que la base est Hexadécimal
- Réglez la valeur sur F
- appuyer sur OK
Alternativement, lorsque la base est décimale, la valeur doit être définie sur 15.
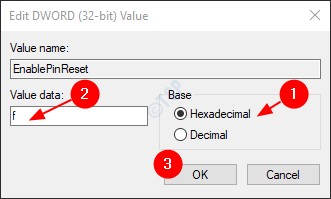
Étape 6: Fermez l'éditeur de registre. Vérifiez si les modifications requises ont pris effet. Sinon, envisagez de redémarrer votre système et vérifiez.
C'est tout le monde.
Merci pour la lecture. Nous espérons que cet article a été utile. Veuillez commenter et nous faire savoir si cette astuce a fonctionné pour vous.

