Il existe un fichier hosts dans tous les PC Windows 10 qui facilite le mappage de base du nom d'hôte. Ainsi, tandis que le DNS convertit les noms de domaine en adresses IP, le fichier hosts peut l'ignorer. Ce fichier vous permet de mapper certains noms de domaine à une adresse IP spécifique de votre choix. Le fichier hosts sur votre PC est spécifique à votre système uniquement et en utilisant cela, vous pouvez créer nos propres URL pour les adresses IP spécifiques à votre réseau. Vous pouvez également utiliser le fichier pour rediriger les sites Web choisis.
Les gens peuvent vouloir apporter des modifications au fichier hosts de leur PC Windows 10 pour bloquer certains sites Web et pour de nombreuses autres raisons. Cependant, si vous le modifiez de manière incorrecte, cela peut interrompre votre connexion Internet. Par conséquent, aujourd'hui, dans cet article, nous expliquerons comment modifier correctement le fichier hosts dans Windows 10.
Solution: via l'explorateur de fichiers
Étape 1: Accédez au champ de recherche Windows (à côté de Démarrer) et tapez Options de dossier.

Étape 2: Faites un clic gauche sur le résultat pour ouvrir le Options de l'explorateur de fichiers boîte de dialogue. Allez au Vue onglet puis sous Paramètres avancés > Fichiers et dossiers cachés, sélectionnez le bouton radio à côté de Afficher les fichiers, dossiers et lecteurs cachés.
presse Appliquer et alors d'accord pour enregistrer les modifications et quitter.

Étape 3: Maintenant, faites un clic droit sur Démarrer et sélectionnez Explorateur de fichiers du menu.

Étape 4 : Copiez le chemin ci-dessous et collez-le dans le Explorateur de fichiers barre d'adresse pour accéder au etc dossier.
C:\Windows\System32\drivers\etc
Étape 5: Lorsque vous ouvrez le etc dossier, vous verrez le hôtes déposer. Copiez le hôtes déposer:

Étape 5 : Maintenant, collez le fichier coupé sur le Bureau.
Étape 6 : Maintenant, double-cliquez sur le fichier hosts sur le bureau et il vous demandera Comment voulez-vous ouvrir ce fichier avec une liste d'options.
Sélectionner Bloc-notes et appuyez sur d'accord.
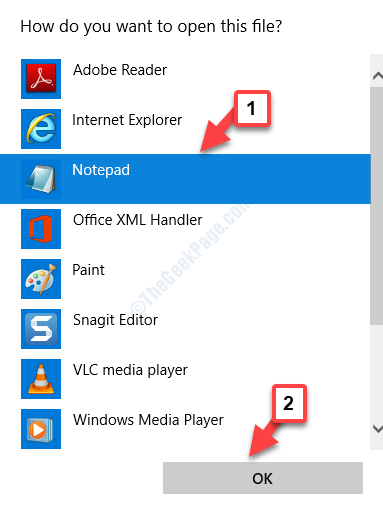
Étape 7 : Il ouvrira le fichier hosts dans Bloc-notes. Vous pouvez ajouter des liens si vous le souhaitez et cliquer sur Déposer onglet et sélectionnez Sauvegarder avant de sortir.

Étape 8 : Maintenant, faites glisser le hôtes fichier du bureau vers le etc dossier dans Explorateur de fichiers.

Étape 9 : Ensuite, sélectionnez Remplacer le fichier dans la destination puis appuyez sur Continuer (fournit l'autorisation d'administrateur).
C'est tout. C'est ainsi que vous pouvez apporter des modifications au fichier hosts sur votre PC Windows 10.


