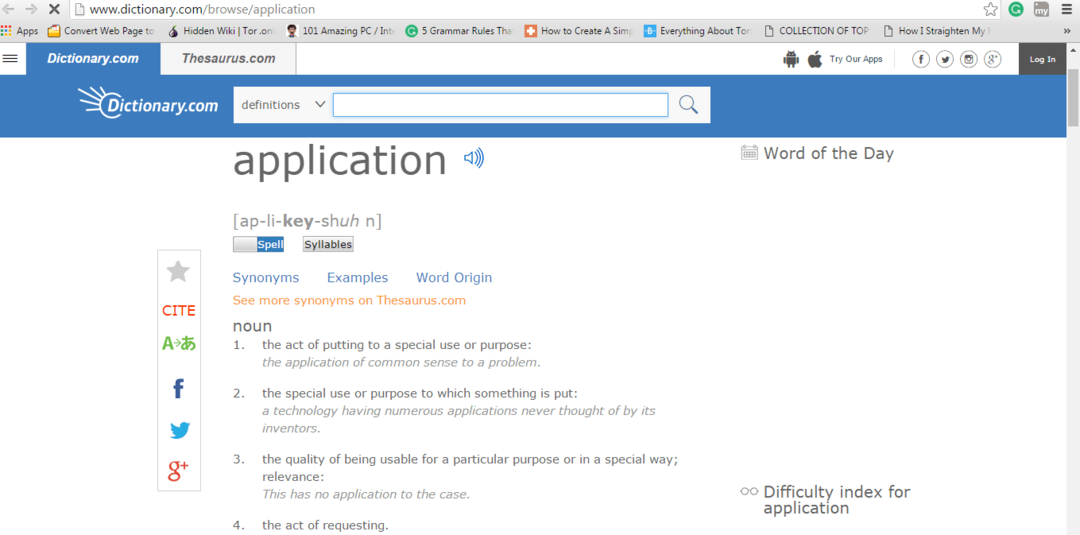Nous devrons peut-être rechercher les détails de notre système, tels que l'édition Windows du système, la version Windows, la RAM installée, le processeur, le type de système, etc. à des fins différentes. Les informations sur le matériel et les pilotes, les détails du domaine ou le nom de l'ordinateur font partie des autres informations importantes dont vous pouvez fréquemment avoir besoin pour vous aider avec une sorte de configuration système.
Alors, sans plus tarder, voyons comment vérifier les informations de votre système sur Windows 10.
Méthode 2: via les informations système
La fenêtre Informations système vous offre des informations système détaillées et peut être ouverte de deux manières.
Solution 1: utiliser la recherche Windows
Étape 1: Aller à Démarrer et tapez Informations système dans le champ de recherche.
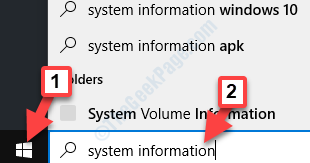
Étape 2: Faites un clic gauche sur le résultat pour ouvrir le Informations système la fenêtre.
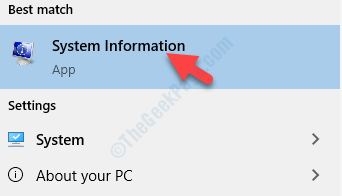
Étape 3: Il ouvrira le Informations système fenêtre, où vous pouvez vérifier les informations détaillées du système.

Vous pouvez également ouvrir cette fenêtre en utilisant la deuxième méthode.
Solution 2: Utilisation de la commande Exécuter
Étape 1: Faites un clic droit sur Démarrer et sélectionnez Cours dans le menu contextuel.

Étape 2: Comme le Exécuter la commande s'ouvre, tapez msinfo32 dans le champ de recherche et appuyez sur Entrer:
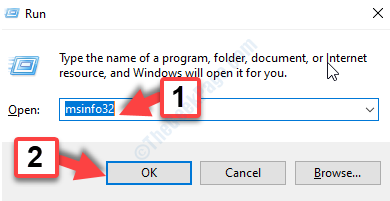
Étape 3: Il ouvrira le même Informations système fenêtre, avec des informations système détaillées relatives à votre PC.

C'est tout. Suivez ces méthodes chaque fois que vous souhaitez vérifier les informations de votre système sur Windows 10.
Méthode 2: via l'application Paramètres
Étape 1: Faites un clic droit sur Démarrer et sélectionnez Système dans le menu contextuel.

Étape 2: Il ouvrira le Système fenêtre des paramètres dans le Paramètres application. Sur le côté droit, sous À propos section, vous pouvez faire défiler vers le bas et afficher le détail Spécifications de l'appareil et Spécifications Windows.

Étape 3: Alternativement, vous pouvez également faire défiler vers le bas et cliquer sur Information système en dessous de Paramètres associés.

Étape 4: il s'ouvrira Panneau de configuration – Système fenêtre, où, sous Afficher les informations de base sur votre ordinateur vous pouvez vérifier tous les détails de base liés à votre système.
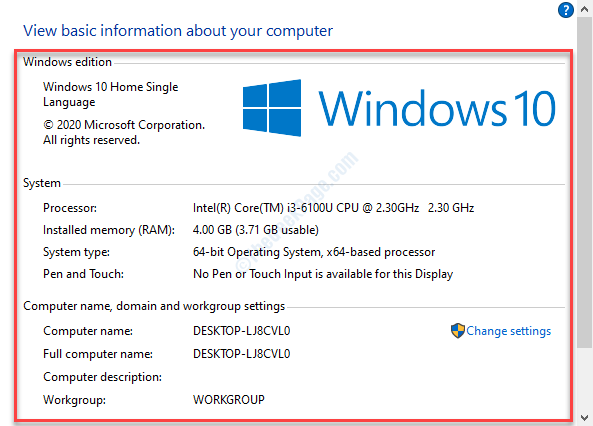
Alternativement, vous pouvez essayer un autre raccourci comme indiqué dans la méthode suivante.
Méthode 3: via les propriétés de ce PC
Étape 1: Aller à Ce PC sur votre bureau et faites un clic droit dessus. Sélectionner Propriétés dans le menu contextuel.

Étape 2: Il ouvrira le même Panneau de configuration – Système fenêtre et vous pouvez trouver toutes les informations de base liées à votre système.
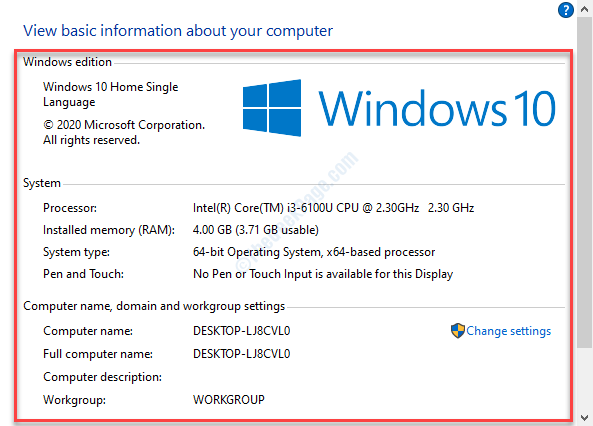
Vous pouvez également essayer la méthode 3 pour vérifier les informations de votre système dans Windows 10.