Lorsque vous utilisez Windows 10, le compte utilisateur géré par votre PC est défini comme utilisateur par défaut. Cela se met automatiquement en place lorsque vous démarrez votre PC Windows 10. Bien que cela soit normal, vous pouvez souvent configurer un profil utilisateur séparé et, pour une raison quelconque, votre PC démarre maintenant automatiquement avec ce nouveau profil.
Cela peut être ennuyeux car vous ne vouliez pas que ce soit le compte d'utilisateur par défaut à la 1ère place. Et, vous souhaitez maintenant remplacer l'utilisateur par défaut au démarrage de votre PC Windows 10 par celui d'origine. Alternativement, vous pouvez également modifier votre système pour démarrer avec votre compte local au lieu du compte administrateur.
La bonne chose est que cela peut être fait assez facilement. Voyons comment changer l'utilisateur par défaut au démarrage de Windows 10.
Solution 1: via le panneau de configuration
Tout d'abord, vérifiez les paramètres de mot de passe dans netplwiz
1. Rechercher netplwiz dans le champ de recherche de Windows 10.
2. Cliquer sur netplwiz pour l'ouvrir.
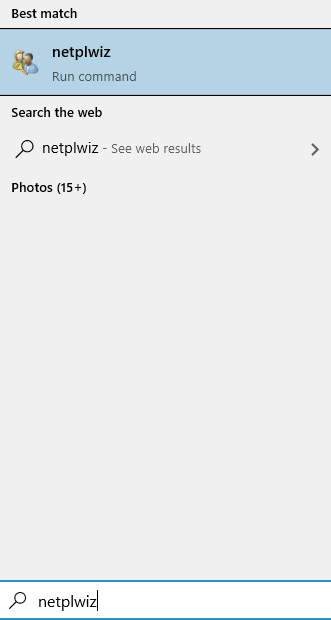
3. Maintenant, assurez-vous que L'utilisateur doit entrer le nom d'utilisateur et le mot de passe pour utiliser cet ordinateur est vérifié.
Sinon, sélectionnez-le.
Notez que s'il est déjà sélectionné, décochez-le une fois, puis vérifiez-le à nouveau et entrez le mot de passe si vous y êtes invité.

4. Maintenant, revenez à l'utilisateur en cliquant sur le bouton Démarrer, puis en cliquant sur l'icône du profil utilisateur que vous souhaitez définir par défaut.
5. Connectez-vous avec le mot de passe de ce compte sur l'écran de connexion.
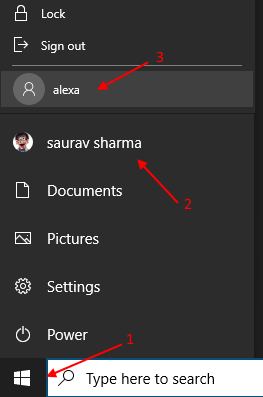
6. Ouvert netplwiz à nouveau en recherchant dans le champ de recherche de Windows 10.
7. Maintenant, décochez L'utilisateur doit entrer le nom d'utilisateur et le mot de passe pour utiliser cet ordinateur.

Maintenant, continuez et éteignez votre PC normalement. Désormais, chaque fois que vous redémarrerez votre PC, il démarrera par défaut avec ce compte.
Par défaut, Windows se souviendra du dernier utilisateur connecté et en fera un utilisateur par défaut au démarrage.
Une autre chose est que vous devez avoir un compte local ou plusieurs comptes pour changer l'utilisateur par défaut au démarrage. Si vous n'avez qu'un seul utilisateur, allez dans Paramètres > Comptes > Famille et autres utilisateurs et ajoutez un compte local là d'abord.
Cependant, vous devez vous rappeler que lorsque vous vous connectez avec un compte local, vous ne verrez pas les paramètres personnalisés que vous aviez dans le compte Microsoft.
Noter: - Vous pouvez réactiver la connexion par mot de passe en vous connectant au compte local et en cochant l'option l'utilisateur doit entrer option.


