Alors que Microsoft a parcouru un long chemin avec ses mises à jour technologiques de temps en temps, certaines choses peuvent être vraiment ennuyeuses. L'un d'eux est l'alerte "Low Disk Space" qui vous avertit lorsque le disque dur est presque plein ou sur le point de manquer d'espace. Bien que cela puisse être utile pour beaucoup de ceux qui ne gardent pas une trace de leur espace disque, le rappel continu peut devenir frustrant au fil du temps.
La notification en bulle avec l'avertissement d'espace disque est planifiée pour une durée spécifique pour chaque version de Windows. Pour Windows 10, il est configuré pour apparaître toutes les dix minutes avec la notification visible pendant dix secondes. La fenêtre contextuelle peut afficher l'un des avertissements ci-dessous à trois niveaux différents :
- Vous manquez d'espace disque
- Vous manquez d'espace disque
- Vous n'avez plus d'espace disque
Voyons comment se débarrasser de cette alerte "Low Disk Space" sur Windows 10.
Comment désactiver l'alerte « Espace disque faible » de Windows 10
Étape 1: appuie sur le Touche Windows + R ensemble sur le clavier pour ouvrir le Cours boîte. Taper Regedit dans le champ de recherche pour ouvrir le Éditeur de registre.
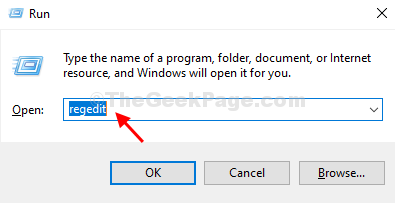
Étape 2: Dans le Éditeur de registre fenêtre, accédez au chemin ci-dessous :
HKEY_CURRENT_USER\Software\Microsoft\Windows\CurrentVersion
Étape 3: Maintenant, allez au Version actuelle dossier sur la gauche, développez-le, faites défiler vers le bas pour trouver la clé nommée Stratégies. Développez-le pour voir s'il existe une sous-clé appelée Explorateur dessous. Si c'est le cas, faites un clic droit sur le volet vide à droite > Nouveau > Valeur DWOD (32 bits).

Étape 4: Nommez la nouvelle valeur comme NoLowDiskSpaceChecks et frappe Entrer.
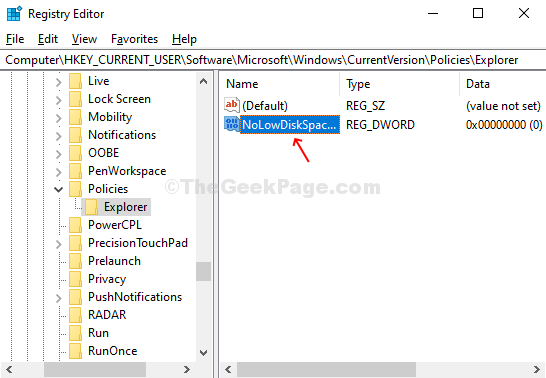
Étape 5 : Double-cliquez dessus pour ouvrir une fenêtre pop-up. Changer la Données de valeur champ de 0 à 1. presse d'accord pour enregistrer les modifications. Votre avertissement d'espace disque faible aura désormais disparu.

Cependant, s'il n'y a pas de sous-clé Explorer sous la clé Policies sur la gauche (sous Current Version), vous pouvez créer la sous-clé Explorer. Suivez les étapes ci-dessous :
Étape 1: Faites un clic droit sur Stratégies, sélectionnez Nouveau, cliquer sur Clé et il créera un nouveau champ de sous-clé nommé Nouvelle clé n° 1.

Étape 2: Nommez le champ de sous-clé comme Explorateur et frappe Entrer. Maintenant, suivez les étapes ci-dessus de Étape 3.


