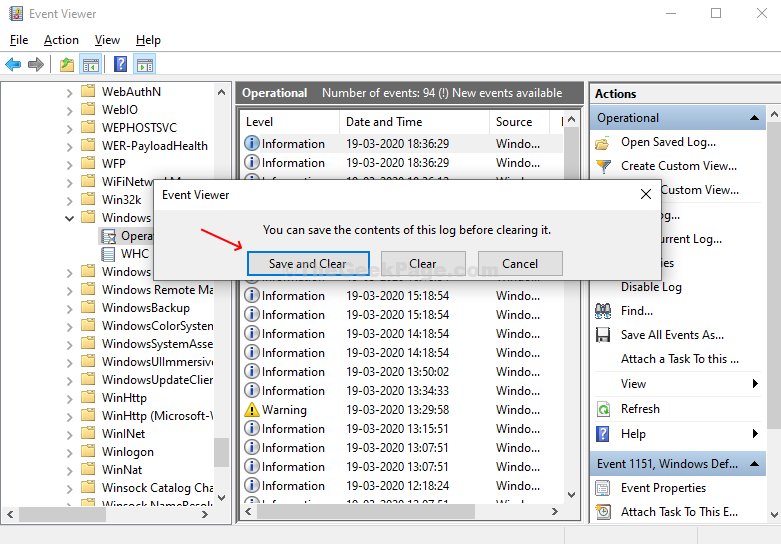Windows Defender est une protection antivirus pour Windows 10 intégrée au système d'exploitation. Il offre une protection en temps réel pour votre PC Windows 10 en le protégeant de tout virus, malware ou les logiciels espions qui peuvent attaquer l'un de vos programmes fréquemment utilisés comme le courrier électronique, le Web, le cloud ou tout autre applications.
Chaque fois que Windows Defender exécute une analyse sur votre ordinateur, il stocke automatiquement l'historique de protection. Si vous souhaitez effacer l'historique de protection, vous pouvez utiliser la méthode ci-dessous.
Comment effacer l'historique de protection dans Windows Defender sur Windows 10 à l'aide de l'Observateur d'événements
Méthode 1
1. presse Touche Windows + X ensemble à partir du clavier et cliquez sur Explorateur de fichiers pour ouvrir l'explorateur de fichiers.
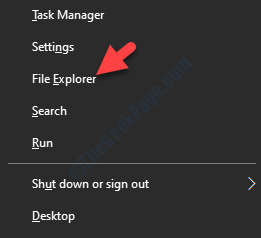
2. Aller à l'intérieur C: dossier, généralement celui où votre système d'exploitation Windows est installé.
3. Cliquer sur Vue et assurez-vous que éléments cachés est vérifié.
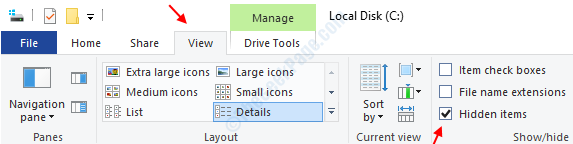
4. Maintenant, allez au chemin indiqué ci-dessous.
Collez juste le chemin dans la barre d'adresse de l'explorateur de fichiers.
C:\ProgramData\Microsoft\Windows Defender\Scans\History\Service
5. À présent, Effacer tous les fichiers qu'il contient.
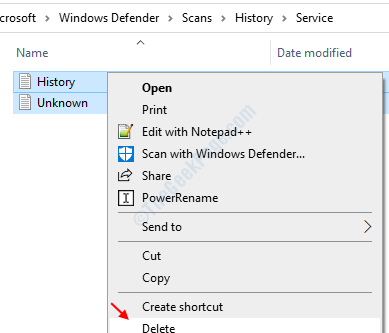
Voilà et votre problème sera résolu.
Méthode 2
Étape 1: Clique sur le Démarrer bouton, dans la zone de recherche, tapez Observateur d'événements, et frapper Entrer pour ouvrir la fenêtre Observateur d'événements.

Étape 2: Sous le Observateur d'événements (local) sur le côté gauche du volet, développez la Journaux des applications et des services option. Sous ceci, développez le Microsoft option et cliquez sur les fenêtres. Il ouvrira la liste de tous ses fichiers sur le côté droit du volet.
 Étape 3: Faites défiler vers le bas, trouvez Windows Defender dans la liste des fichiers, faites un clic droit dessus et cliquez sur Ouvert.
Étape 3: Faites défiler vers le bas, trouvez Windows Defender dans la liste des fichiers, faites un clic droit dessus et cliquez sur Ouvert.

Étape 4: Parmi les deux options, faites un clic droit sur Opérationnel, et cliquez sur Ouvert.

Étape 5 : Il ouvrira tous les journaux passés. Ensuite, allez au Windows Defender dossier dans le volet de gauche, faites un clic droit sur Opérationnel. Cliquer sur Effacer le journal au menu.

Étape 6 : Il ouvrira une invite avec trois options. Sélectionner Dégager ou alors Enregistrer et effacer en fonction de vos besoins et vous avez terminé d'effacer l'historique de protection dans Windows Defender.