Les utilisateurs doivent avoir remarqué que chaque fois qu'un DVD/CD/USB est inséré, une fenêtre apparaît demandant la prochaine action prévue avec les fichiers du disque amovible. Il s'agit du paramètre par défaut pour Windows 10. Cependant, pour les utilisateurs qui activent la lecture automatique sur leurs appareils, le support du disque amovible peut commencer à lire le fichier dès que Windows lit les données. La même chose pourrait arriver avec d'autres applications.
Voici comment configurer la lecture automatique selon vos besoins.
Bien que la lecture automatique puisse être utile pour beaucoup, la plupart d'entre nous préféreraient choisir des invites avant de décider des actions. Ainsi, Windows 10 permet aux utilisateurs d'activer/désactiver la lecture automatique. Les différentes méthodes pour le faire sont les suivantes :
Méthode 1 - Activer ou désactiver la lecture automatique dans les paramètres de Windows 10
1] Cliquez sur le bouton Démarrer, puis sur le symbole en forme d'engrenage pour ouvrir la page Paramètres.
2] Sélectionnez Périphériques dans la liste, puis dans la liste de gauche, cliquez sur AutoPlay pour ouvrir les paramètres de lecture automatique.
3] Utilisez l'interrupteur à bascule bleu pour activer ou désactiver la lecture automatique.

4] Redémarrez le système.
Méthode 2 - Activer ou désactiver la lecture automatique dans le panneau de configuration
1] Appuyez sur Gagner + R pour ouvrir la fenêtre Exécuter. Tapez la commande panneau de commande et appuyez sur Entrée pour ouvrir le Panneau de configuration.
2] Aller à Matériel et son >> Lecture automatique.
3] Pour activer la lecture automatique, cochez la case correspondant à "Utiliser la lecture automatique pour tous les médias et appareils.”
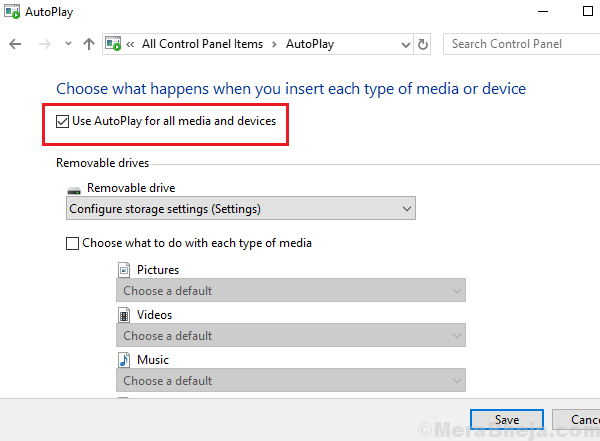
4] Nous pourrions également désactiver la lecture automatique pour des applications spécifiques dans la section suivante.
5] Cliquez sur Enregistrer pour enregistrer les paramètres, puis redémarrez le système.
Méthode 3 - Activer ou désactiver la lecture automatique dans le Registre
1] Appuyez sur Win + R pour ouvrir la fenêtre Exécuter et tapez la commande regedit. Appuyez sur Entrée pour ouvrir l'éditeur de registre.
2] Accédez à la clé suivante :
- HKEY_CURRENT_USER
- LOGICIEL
- Microsoft
- les fenêtres
- Version actuelle
- Explorateur
- Gestionnaires de lecture automatique
3] Dans le volet droit, double-cliquez et ouvrez DisableAutoplay.
4] Modifiez sa valeur comme suit selon vos besoins :
Pour activer la lecture automatique: 0
Pour désactiver la lecture automatique: 1
5] Cliquez sur OK et redémarrez le système.
Méthode 4 - Activer ou désactiver la lecture automatique dans l'éditeur de stratégie de groupe local
1] Appuyez sur Gagner + R pour ouvrir la fenêtre Exécuter et tapez la commande gpedit.msc. Appuyez sur Entrée pour ouvrir l'éditeur de stratégie de groupe local.
2] Accédez à la politique: Configuration de l'ordinateur >> Modèles d'administration >> Composants Windows >> Stratégies de lecture automatique.
3] Dans le volet droit, double-cliquez sur Désactiver la lecture automatique.
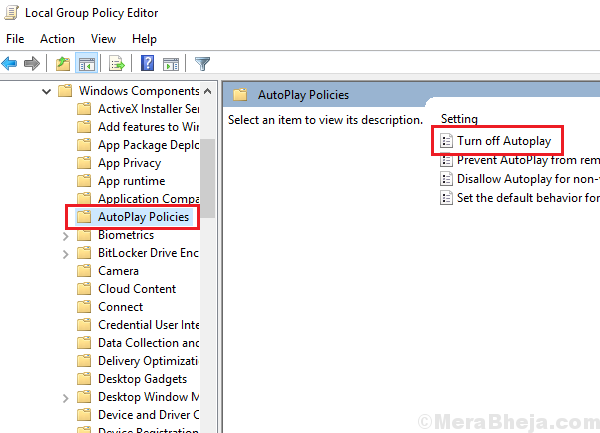
4] Et un point important à noter est que pour activer la lecture automatique, nous devons définir cette stratégie sur Désactivé et pour désactiver cette stratégie, nous devons définir cette stratégie sur Activé.
5] Dans le menu déroulant Désactiver la lecture automatique, modifiez l'état en Tous les lecteurs.
6] Cliquez sur Appliquer, puis sur OK, puis redémarrez le système.
J'espère que cela aide!


