Par Zainab
Il arrive souvent que vous souhaitiez libérer de l'espace sur votre disque. En raison d'un stockage trop important de programmes et d'applications, vous rencontrez des difficultés pour exécuter l'appareil avec un PC plus lent. Pour cela, vous devez savoir quels programmes et applications utilisent combien espace disque et ne sont pas non plus utilisés depuis longtemps, de sorte que vous pouvez désinstaller de votre appareil.
Voici un article sur les trois façons de vérifier l'espace utilisé par les programmes et applications dans Windows 10.
Trois méthodes pour vérifier l'utilisation de l'espace disque pour les applications et les programmes sont :
Méthode 1
Grâce aux « Paramètres »
Étape 1. Cliquer sur « Icône Windows » puis sélectionnez l'icône en forme d'engrenage pour ouvrir 'Les paramètres'.
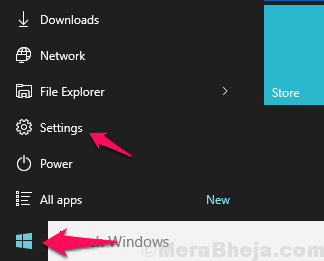
Étape 2. Sélectionnez 'App' depuis le menu des paramètres.
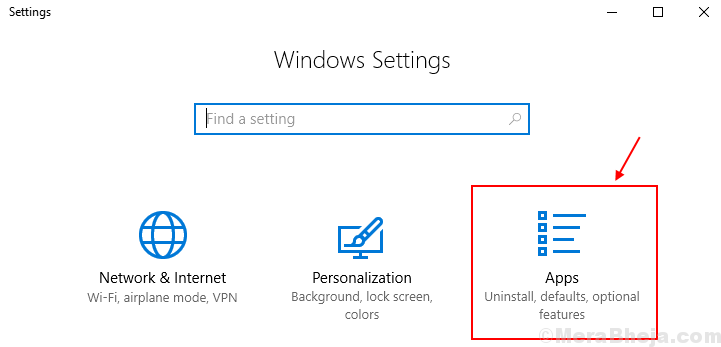
Étape 3. Cliquer sur « Applications et fonctionnalités »
Vous remarquerez l'utilisation de l'espace de chaque application et programme avec chacun d'eux. Peu d'applications comme Google Chrome et Microsoft Edge n'afficheront pas le stockage.

Méthode 2
Par le biais de « Programmes et fonctionnalités »
Rechercher appwiz.cpl dans le champ de recherche et cliquez dessus pour ouvert les 'programmes et fonctionnalités' boîte de dialogue à l'écran.

Vous pouvez afficher toutes les applications installées répertoriées ici avec leur taille d'utilisation de l'espace.

Méthode 3
Via l'explorateur de fichiers
Étape 1. Ouvrir le lecteur dans lequel votre Windows 10 est installé. Habituellement, c'est C/: Drive.
Étape 2. Tu verras « Fichiers de programme » et « Fichiers de programme (X86) » dossiers sur votre écran.

Remarque: Dans certains appareils de l'utilisateur, seul le dossier « Program Files » est présent.
Étape 3. Vérifiez les deux dossiers à afficher l'utilisation de l'espace disque de votre programme souhaité.
Étape 4. Puis Faites un clic droit sur le programme et sélectionnez Propriétés.
Ici sous Général Onglet vous permet d'afficher l'utilisation de l'espace de votre programme.
Par exemple, nous voulons voir l'utilisation de l'espace d'Internet Explorer, puis cliquez avec le bouton droit sur le dossier, puis vous pouvez afficher son utilisation de l'espace sur le disque.
 Ainsi, grâce à ces méthodes simples, vous pouvez afficher l'utilisation de l'espace disque par votre programme et vos applications sur l'appareil.
Ainsi, grâce à ces méthodes simples, vous pouvez afficher l'utilisation de l'espace disque par votre programme et vos applications sur l'appareil.


