Le vérificateur de fichiers système est l'un des meilleurs moyens de trouver des fichiers corrompus sur votre PC Windows, puis de corriger les données du registre. Pour exécuter l'utilitaire, vous devez exécuter la commande "sfc/scannow" dans l'invite de commande/Powershell. Il exécute ensuite une analyse sur tous les fichiers système protégés de votre PC Windows 10. Il authentifie toutes les versions de fichiers et restaure ensuite les fichiers corrompus.
Cependant, de nombreux utilisateurs ont signalé avoir rencontré une erreur indiquant: "La protection des ressources Windows a trouvé des fichiers corrompus mais n'a pas pu en réparer certains“. Étant donné qu'il est très important d'exécuter sfc / scannow très souvent pour réparer les fichiers corrompus et assurer le bon fonctionnement du système, cette erreur doit être corrigée avec effet immédiat. Voyons comment.
Solution: utiliser l'invite de commande
Étape 1: Clique sur le Démarrer boutonnez votre bureau et tapez Invite de commandes dans le champ de recherche. Faites un clic droit sur le résultat et cliquez sur
Exécuter en tant qu'administrateur ouvrir Invite de commandes en mode administrateur.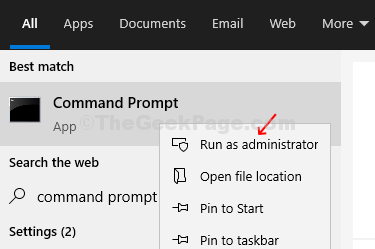
Étape 2: Maintenant, exécutez la commande ci-dessous et appuyez sur Entrer:
DISM /EN LIGNE /NETTOYAGE-IMAGE /RESTAURATION DE LA SANTÉ

Maintenant, attendez patiemment car cela prend un certain temps pour terminer le processus. Il vérifie les composants corrompus, puis enregistre la corruption et répare le fichier corrompu.
Une fois le processus terminé et les composants corrompus réparés, le message "L'opération de restauration s'est terminée avec succès. La corruption du magasin de composants a été réparée. L'opération s'est terminée avec succèsouais. »
Étape 3: Dès que le processus est terminé et que le message ci-dessus s'affiche, redémarrez votre ordinateur, puis exécutez à nouveau la commande ci-dessous pour exécuter le vérificateur de fichiers système :
sfc/scannow
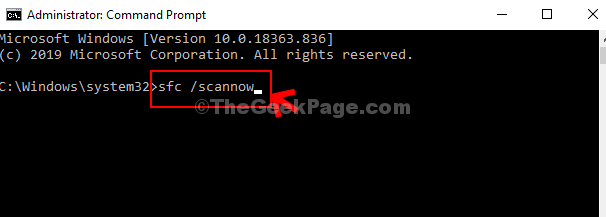
Maintenant, attendez qu'il se termine et il devrait maintenant réparer parfaitement tous vos fichiers corrompus.

