Par Zainab
Vous sentez-vous monotone en affichant la même icône de vos lecteurs dans votre appareil? C'est toujours agréable de pouvoir personnaliser vos icônes Drive. Il vous suffit de suivre quelques étapes simples pour définir l'icône personnalisée pour chacun de vos lecteurs dans l'appareil Windows 10.
Lisez cet article pratique pour modifier vos icônes de lecteur et lui donner un aspect plus personnalisé. Il existe deux méthodes pour changer l'icône de votre lecteur
Méthode 1
Personnaliser l'icône Drive manuellement
Étape 1. Ouvert Bloc-notes et écrivez le code suivant.
[exécution automatique]
ICNE=Sun.ico

Étape 2. Sauvegarder le fichier comme 'autorun.inf' dans le répertoire racine du lecteur que vous voulez changer l'icône.
Étape 3. Enregistrez également le fichier d'icône comme « Sun.ico » dans le même lecteur.

Noter: Vous pouvez modifier le nom de l'icône « *.ico », mais assurez-vous d'insérer le même nom dans le bloc-notes.
Étape 4. À présent redémarrez votre appareil puis vous pouvez afficher votre icône de lecteur personnalisée.

Méthode 2
Personnalisez l'icône du lecteur en utilisant l'outil "Drive Icon Changer"
Le changeur d'icône de lecteur est un outil qui permet à l'utilisateur de changer plus facilement l'icône de lecteur en quelques étapes simples.
Étape 1. Lorsque vous ouvrez l'outil, vous remarquerez une boîte de dialogue pour sélectionnez le lecteur que vous voulez changer son icône.
Étape 2. À présent sélectionnez le fichier icône que vous souhaitez définir comme icône de lecteur. Il convient de noter que le fichier doit avoir une extension « *.ico », puis cliquez sur le bouton Enregistrer.
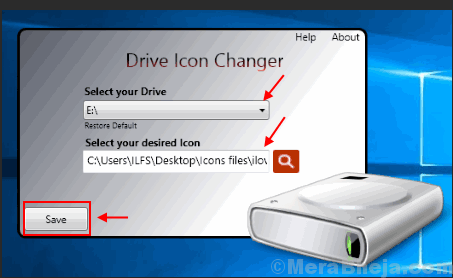
Étape 3. Redémarrez votre appareil pour afficher l'icône de votre lecteur modifié.

Si vous ne pouvez pas voir l'icône modifiée, suivez les étapes ci-dessous pour reconstruire le cache d'icônes.
Étape 1. Ouvert Windows/Explorateur de fichiers puis cliquez sur Afficher le menu.
Étape 2. marque la boite de icône cachée et ouvrir le lecteur dans lequel votre Windows 10 est installé.
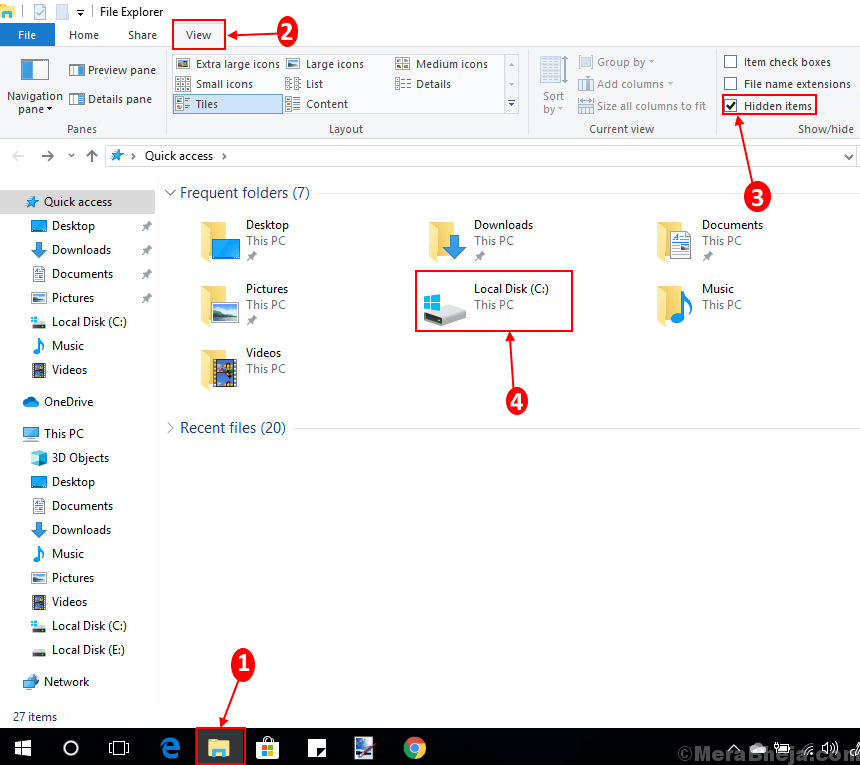
Étape 3. Ensuite, suivez la commande donnée
C:\Utilisateurs\Utilisateur\AppData\Local

Étape 4. Faites un clic droit sur « Cache d'icônes » document et supprimez-le.

Étape 5. Vous serez reconfirmé pour supprimer ce document. Cliquez sur oui pour supprimer le document.

Étape 6. Vous devez supprimer ce document de corbeille également.
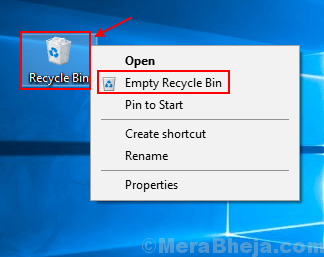
Maintenant, redémarrez à nouveau votre appareil et vous pourrez voir votre icône de changement pour le lecteur sélectionné.
Allez-y, créez votre propre icône personnalisée pour chacun de vos disques.