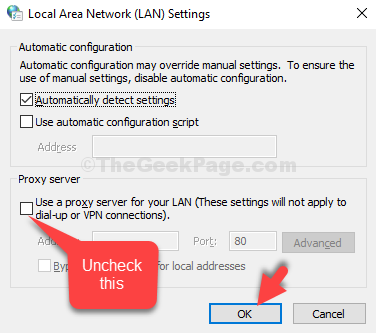Nous utilisons généralement un VPN pour les réseaux de bureau ou pour établir une connexion de plus en plus sécurisée avec Internet. Bien que la configuration d'une connexion VPN soit un jeu d'enfant, des problèmes peuvent également y être associés. De nombreux utilisateurs rencontrent une erreur lors de la connexion à un réseau VPN (qui fonctionnait auparavant) en disant: "Une connexion à l'ordinateur distant n'a pas pu être établie. Vous devrez peut-être modifier les paramètres réseau pour cette connexion.”
Si vous rencontrez également cette erreur, ne vous inquiétez pas car cela peut être corrigé facilement. Voyons comment.
Solution 1: utiliser le gestionnaire de périphériques
Étape 1: appuie sur le Touche Windows + X ensemble sur votre clavier et sélectionnez Gestionnaire de périphériques depuis le menu contextuel.

Étape 2: Dans le Gestionnaire de périphériques fenêtre, faites défiler vers le bas et développez Adaptateurs réseau. Maintenant, faites un clic droit sur Miniport WAN (SSTP) et sélectionnez Désinstaller l'appareil du menu.
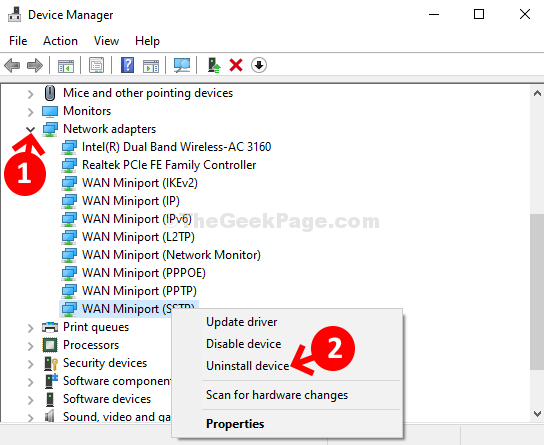
Étape 3: Répétez le même processus comme indiqué dans Étape 2 à Désinstaller l'appareil pour tous les Miniports énumérés ci-dessous un par un :
- Miniport WAN (PPTP)
- Miniport WAN (PPPOE)
- Miniport WAN (moniteur réseau)
- Miniport WAN (L2TP)
- Miniport WAN (IPv6)
- Miniport WAN (IP)
- Miniport WAN (IKEv2)
Étape 4: Maintenant, cliquez sur le action onglet en haut de la fenêtre et sélectionnez Rechercher les modifications matérielles depuis le menu contextuel.
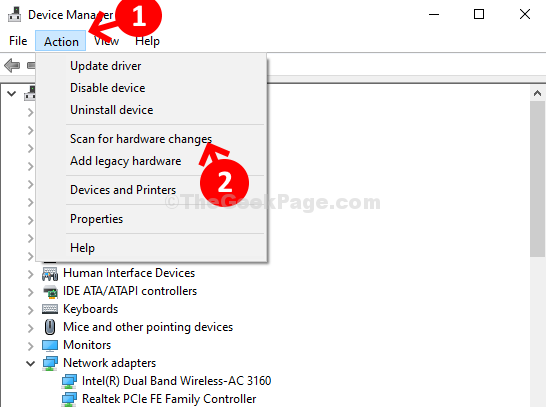
Cela réinstallera tous les miniports WAN comme auparavant. Donc, en gros, il les installe fraîchement et maintenant votre VPN devrait fonctionner à nouveau.
Solution 2: désactiver le proxy
1. presse Touche Windows + R pour ouvrir la boîte de commande d'exécution.
2. Écrivez inetcpl.cpl dedans et cliquez d'accord.

3. Cliquer sur Connexions Onglet dans la liste des onglets du haut.
4. Maintenant, cliquez sur Paramètres lan.

5. Sois sûr que Utilisez un serveur proxy pour votre réseau local est décoché.