L'application de messagerie Windows 10 a un paramètre sympa qui vous permet de recevoir le bureau notification alerte avec son lorsqu'un nouvel e-mail arrive. Maintenant, c'est très utile, si vous travaillez sur votre PC et qu'un courrier important arrive et que vous obtenez notifié à propos de ça. Ajoutez à cela, il y a un notification option sonore également pour attirer votre attention. Désormais, vous n'avez plus besoin de revérifier la boîte de réception de votre courrier à chaque fois, si vous attendez un courrier important. Ajustez simplement ce paramètre et asseyez-vous. Vous en serez averti en temps réel. Voyons maintenant comment activer la notification par e-mail avec son dans Windows 10.
Notez que si vous n'avez pas encore configuré l'application Mail sur votre PC Windows 10, commencez par lire: Comment configurer l'application de messagerie dans Windows 10

Comment activer la notification par e-mail avec son dans Windows 10
Étape 1 - Cliquer sur touche windows + je pour ouvrir le panneau de configuration.
Maintenant, cliquez sur système

Étape 2 – Maintenant, dans le menu de gauche, cliquez sur Notifications et actions. Maintenant, dans le bon espace, assurez-vous simplement que afficher la notification de l'application L'option est activée, si elle n'est pas activée, activez-la comme indiqué sur l'image ci-dessous.

Maintenant, cette partie est OK. Vous venez de dire à votre système Windows 10 d'afficher les notifications d'applications dans le centre d'action.
Maintenant, vous n'êtes qu'à un pas de ce paramètre. Allons à l'application de messagerie et effectuons ce réglage supplémentaire.
Étape 3 - Maintenant, cliquez sur la touche de démarrage et cliquez sur l'application de messagerie.
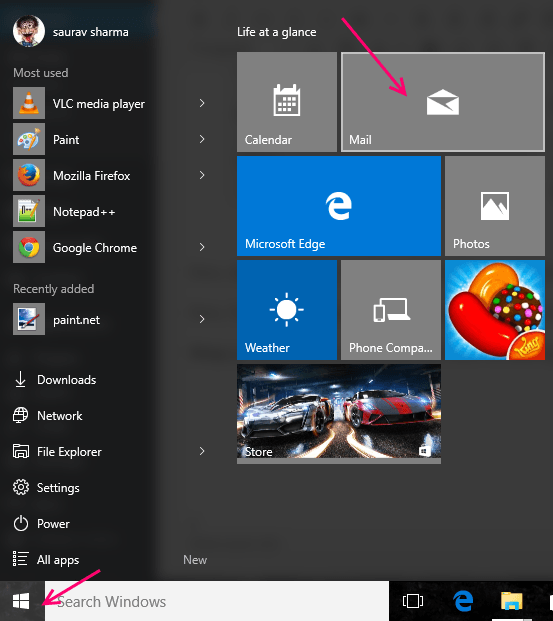
Étape 4 – Maintenant, une fois l'application de messagerie ouverte, cliquez sur le icône de réglage comme indiqué ci-dessous, puis cliquez sur Options dans le menu qui s'ouvre.
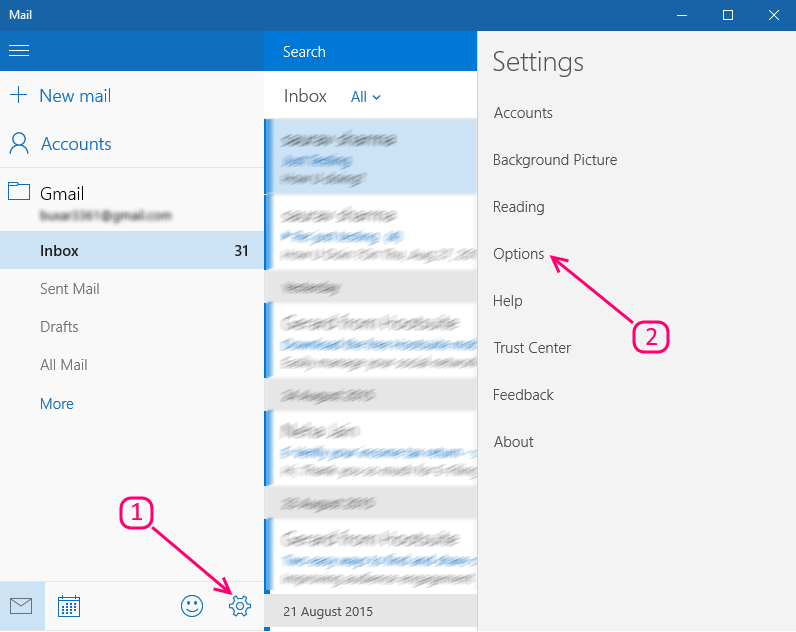
Étape 5 – Maintenant, faites défiler vers le bas et trouvez où il est écrit Notifications, il suffit d'activer l'option en disant Spectacle au centre d'action. Maintenant, cochez l'option disant afficher une bannière de notification . Vous pouvez également cocher l'option disant Jouer un son , mais si vous ne voulez pas être ennuyé par une alerte sonore de nouveaux e-mails, vous pouvez laisser ce champ décoché.
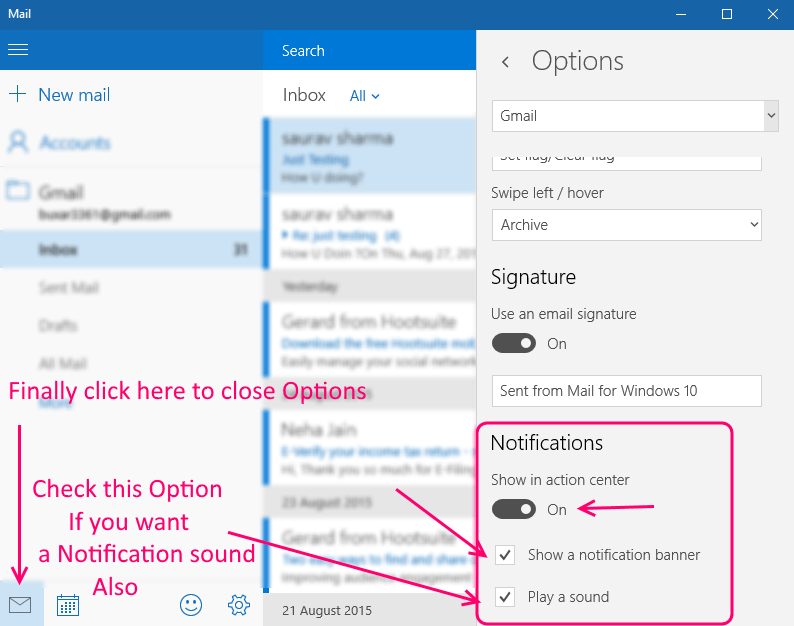
Maintenant, pour fermer les options, cliquez simplement sur l'icône de courrier à l'extrême gauche.
Maintenant, essayez d'envoyer un nouveau courrier à votre adresse e-mail configurée dans l'application de messagerie. Une nouvelle notification arrivera et apparaîtra dans le coin le plus à droite de votre écran. Si vous avez activé la fonction de lecture d'un son, cela déclenchera également une fenêtre de notification du son par défaut.


