Par TechnicienÉcrivain
Comment se connecter / se déconnecter (dissocier) OneDrive dans Windows 10: – OneDrive est le service de stockage cloud par défaut fourni par Windows 10 à ses utilisateurs. Tous les fichiers et dossiers que vous enregistrez dans votre OneDrive dossier obtient automatiquement sauvegardé dans votre OneDrive nuage. C'est assez utile sans aucun doute. Mais certains utilisateurs préfèrent utiliser d'autres services de stockage en nuage comme Boîte de dépôt. Ils pourraient donc vouloir se déconnecter OneDrive. Dans ce cas, savoir comment se connecter ou se déconnecter de OneDrive devient utile. Cette information vient à la rescousse si vous avez plusieurs OneDrive comptes aussi. Vous voudrez peut-être vous déconnecter d'un OneDrive compte et connectez-vous à un autre. Continuez à lire pour savoir comment vous connecter ou vous déconnecter OneDrive sans trop de difficultés.
A lire aussi: -Comment désinstaller onedrive dans Windows 10
ÉTAPE 1
- Pour vous déconnecter OneDrive dans votre Windows 10, tout d'abord développez la barre d'état système et faites un clic droit sur le OneDrive icône puis cliquez sur Paramètres.

ÉTAPE 2
- L'exécution de l'étape précédente entraînera l'ouverture d'une nouvelle fenêtre nommée Microsoft OneDrive. Il y aura quatre onglets à savoir Paramètres, compte, enregistrement automatique et À propos. C'est le Compte onglet, sur lequel vous devez cliquer. Cherchez maintenant une section nommée Dissocier OneDrive. Cliquer sur Dissocier OneDrive bouton sous cette section.

ÉTAPE 3
- Une fois que vous cliquez sur Dissocier OneDrive bouton, il vous sera demandé de vous reconnecter. Cela signifie que vous vous êtes déconnecté avec succès OneDrive.

ÉTAPE 4
- Même si vous vous déconnectez, vos fichiers et dossiers dans le OneDrive dossier ne sera pas supprimé. Pour voir le OneDrive données, cliquez sur Explorateur de fichiers icône en premier.

ÉTAPE 5
- Dans le volet gauche de la fenêtre, recherchez et cliquez sur OneDrive. Vous pouvez supprimer tous les OneDrive données si vous souhaitez les supprimer.

ÉTAPE 6
- Si vous souhaitez vous reconnecter à OneDrive, cliquez simplement sur la barre d'état système, puis sur OneDrive icône. Cela ouvrira une fenêtre qui dit Bienvenue sur OneDrive. Cliquer sur S'identifier bouton.

ÉTAPE 7
- Connectez-vous avec les informations d'identification de votre compte Microsoft. Une fois que vous avez terminé, cliquez sur S'identifier bouton.
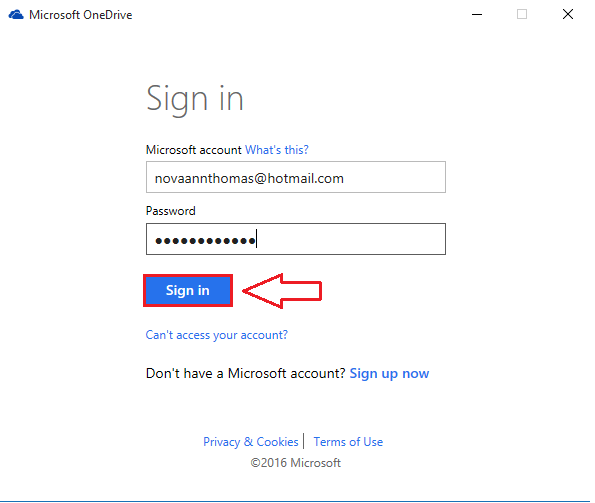
ÉTAPE 8
- Si vous souhaitez modifier l'emplacement de votre OneDrive dossier, vous pouvez simplement cliquer sur le lien qui dit Changer de lieu. Ou si vous êtes d'accord avec l'emplacement actuel, ne faites rien. Cliquer sur Suivant bouton lorsque vous avez terminé.

ÉTAPE 9
- Si vous décidez d'aller avec votre ancien emplacement, vous pouvez synchroniser les fichiers déjà présents dans le OneDrive dossier avec votre OneDrive Compte.

ÉTAPE 10
- À l'étape suivante, vous décidez quels fichiers doivent être synchronisés. Choisissez les dossiers/fichiers selon vos préférences, comme indiqué dans la capture d'écran. Cliquez sur Suivant bouton lorsque vous avez terminé.

ÉTAPE 11
- Votre OneDrive dossier est tout défini maintenant. Cliquer sur Ouvrir mon dossier OneDrive bouton pour voir votre OneDrive dossier.

ÉTAPE 12
- C'est ça. Votre OneDrive le dossier est prêt et cool.

Connexion et déconnexion de votre OneDrive compte est aussi simple que cela a été expliqué dans cet article. J'espère que vous avez trouvé l'article utile.
