PerfLogs ou le journal basé sur les performances est utilisé pour diagnostiquer ce qui se passe avec Windows lorsqu'il est utilisé à différentes fins. Tous ces journaux sont collectés par le système d'exploitation à l'aide d'un système de journalisation intégré à Windows. Ces journaux sont ensuite stockés dans des dossiers et ne peuvent pas être vus par les utilisateurs.
C'est donc le système d'exploitation Windows 10 qui stocke tous ses fichiers journaux dans le dossier PerfLogs (créé par le système d'exploitation en tant que mentionnés ci-dessus) et ces fichiers journaux contiennent des informations relatives aux problèmes du système, aux performances rapports. et toute autre information importante qui pourrait être utilisée pour l'analyse.
Où se trouve le dossier
Le dossier se trouve dans le répertoire racine (répertoire principal) où le système d'exploitation est installé. C'est généralement le lecteur C pour la plupart des utilisateurs, mais il peut différer pour de nombreux autres utilisateurs. Donc, le chemin est -
%SYSTEMDRIVE%\PerfLogs. Cependant, ce chemin est masqué et nécessite une autorisation d'administrateur pour y accéder.Comment lire les fichiers PerfLogs
Pour lire les fichiers situés dans le dossier PerfLogs, vous devez utiliser l'application Performance Monitor de Windows 10. Cette application peut également obtenir les fichiers journaux des PerfLogs et offrir une vue plus claire. L'application peut également exécuter vos diagnostics. Voyons comment.
Étape 1: Naviguez vers le Démarrer sur votre bureau (situé en bas à gauche de votre écran) et tapez Moniteur de performances.

Étape 2: Faites un clic gauche sur le résultat pour ouvrir le Moniteur de performances application.
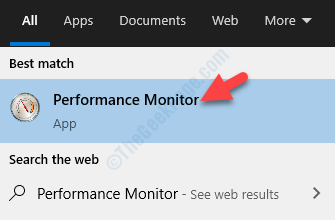
Étape 3: Lorsque l'application s'ouvre, accédez au Ensembles de collecteurs de données sur le côté gauche de la fenêtre et cliquez sur la flèche à côté pour développer la section.

Étape 4: Maintenant, sélectionnez Défini par l'utilisateur, ci-dessous, faites un clic droit dessus et sélectionnez Nouveau dans le menu contextuel.
Cliquez ensuite sur, Ensemble de collecteur de données du sous-menu.
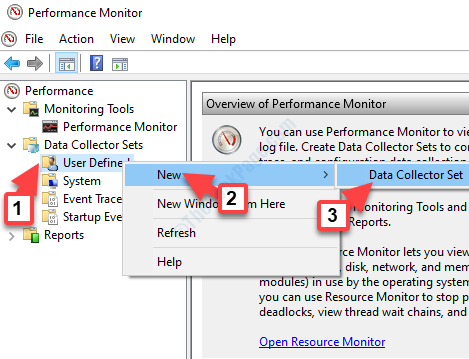
Étape 5 : Il ouvre le Créer un nouvel ensemble de collecteurs de données sorcier. Suivez les instructions de l'assistant pour créer un nouveau modèle.

Étape 6 : Une fois que vous avez configuré le modèle, il collectera des données instantanément et les stockera dans le PerfLogs dossier.
Si vous accédez au dossier manuellement, vous obtiendrez les journaux en utilisant le chemin mentionné ci-dessous :
C:\PerfLogs\System\Diagnostics\\NomOrdinateur_Date-000001
Vous trouverez un Rapports.html fichier dans le dossier qui peut être ouvert dans n'importe quel navigateur et affichera le synopsis des journaux de performances plus clairement et dans un meilleur format à comprendre.
*Noter -PerfLogs Le dossier peut être supprimé en toute sécurité, cependant, n'oubliez pas que chaque fois que vous supprimez le dossier, il sera automatiquement créé par le système d'exploitation.


