Souvent, nous préférons apporter des modifications à notre système, puis désactiver les services lorsque nous avons fini de l'utiliser. Avec le temps, vous remarquerez peut-être que les services Windows continuent de s'accumuler et que beaucoup d'entre eux peuvent ne pas être utilisés du tout. Bien qu'il soit facile de supprimer le service Windows à l'aide de l'invite de commande ou de l'éditeur de registre, il est important de noter que le service que vous supprimez sera complètement supprimé de votre système, pour toujours. Par la suite, ce ne serait pas une tâche facile de le restaurer, et parfois, il n'y aurait aucune possibilité. La suppression d'un service peut également arrêter le fonctionnement d'un programme. Par conséquent, à moins d'être très sûr, ne supprimez pas un service Windows à la hâte. Donc, si vous avez finalement pris l'appel pour supprimer un service Windows, voici comment procéder.
Solution: Utilisation de la ligne de commande et de l'éditeur de registre
Étape 1: Faites un clic droit sur Démarrer et sélectionnez Cours du Exécuter la commande la fenêtre.
Étape 2: Dans le Exécuter la commande champ de recherche, tapez services.msc et frappe Entrer pour ouvrir le Un service fenêtre du gestionnaire.

Étape 3: Dans le Prestations de service fenêtre, allez sur le côté droit du volet, sous la Des noms colonne, recherchez le service que vous souhaitez supprimer.
Faites un clic droit sur le service que vous souhaitez supprimer et sélectionnez Propriétés.

Étape 4: Dans le Propriétés fenêtre, sous la Général onglet, copiez le Nom du service.

Étape 5 : Maintenant, appuyez sur le Gagner + R touches ensemble sur votre clavier pour ouvrir le Exécuter la commande boîte.
Maintenant, tapez cmd dans le champ de recherche et appuyez sur Ctrl + Maj + Entrée raccourci sur votre clavier pour ouvrir le Invite de commandes en mode élevé.

Étape 6 : Dans le Invite de commandes (administrateur), exécutez la commande dans le format ci-dessous et appuyez sur Entrer:
sc supprimer ServiceName
Par exemple, si vous souhaitez supprimer le N'importe quel bureau service, la commande ressemblerait à ceci :
sc supprimer AnyDesk
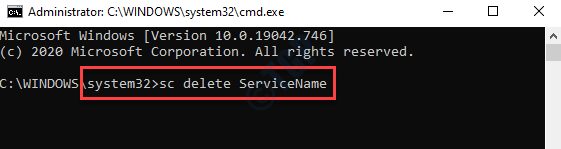
Étape 7 : Maintenant, faites un clic droit sur Démarrer menu à nouveau et sélectionnez Cours.

Étape 8 : Il ouvrira le Exécuter la commande la fenêtre.
Dans le champ de recherche, écrivez regedit et appuyez sur d'accord pour ouvrir le Éditeur de registre la fenêtre.

Étape 9 : Dans le Éditeur de registre fenêtre, accédez au chemin ci-dessous :
HKEY_LOCAL_MACHINE\SYSTEM\CurrentControlSet\Services\
Maintenant, sur le côté gauche du volet, sous le Prestations de service dossier, recherchez et cliquez avec le bouton droit sur la clé que vous souhaitez supprimer et sélectionnez supprimer dans le menu contextuel.
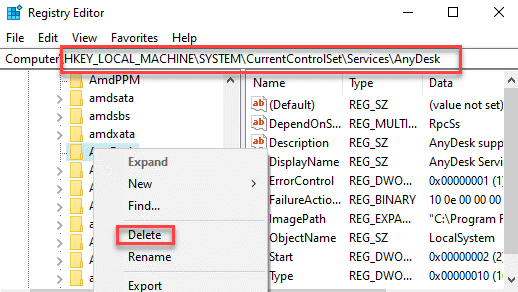
Quittez l'Éditeur du Registre et vous devriez maintenant voir que le service souhaité que vous vouliez supprimer est complètement supprimé de votre système.


