Comme nous le savons tous, lorsque nous supprimons un fichier de notre système, il est temporairement stocké dans la corbeille. Au cas où l'on voudrait récupérer le fichier, on peut aller dans la corbeille et restaurer le fichier supprimé. La corbeille est généralement présente sur le bureau. Cependant, on peut avoir supprimé la corbeille intentionnellement ou accidentellement. Parfois, la mise à jour de Windows peut effectuer certaines modifications dans le système, ce qui peut entraîner la disparition de l'icône de la corbeille sur le bureau. Si vous remarquez que la corbeille n'est pas présente sur votre bureau, cela ne signifie pas que la corbeille est supprimée du système, elle a peut-être été déplacée ailleurs.
Dans cet article, découvrons les différentes manières d'ouvrir la Corbeille sous Windows 10 lorsqu'elle n'est pas présente sur le Bureau.
Méthode 1: à partir de l'option Afficher les icônes du bureau dans le menu contextuel
Étape 1: Faites un clic droit n'importe où dans la zone vide sur le bureau
Étape 2: Choisissez Vue depuis le menu contextuel
Étape 3: Cochez Afficher les icônes de bureau
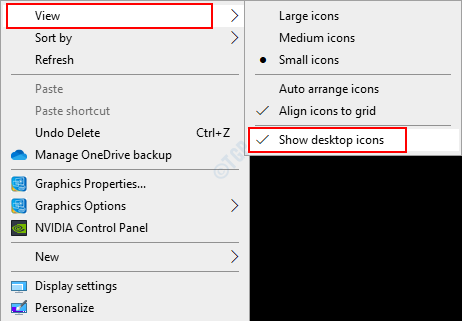
Vérifiez si vous pouvez voir l'icône de la corbeille sur le bureau maintenant. Sinon, vérifiez les méthodes ci-dessous.
Méthode 2: ouverture de la corbeille à partir de la boîte de dialogue Exécuter
Étape 1: Depuis votre clavier maintenez les touches Windows+r en même temps pour ouvrir la boîte de dialogue Exécuter dans votre système
Étape 2: Lorsque la boîte de dialogue s'ouvre, tapez shell: RecycleBinFolder, et appuyez sur le bouton OK

C'est tout et le dossier RecycleBbin s'ouvre.
REMARQUE:
Alternativement, la commande shell explorer.exe: RecycleBinFolder peut être utilisé.
Méthode 3: ouverture de la corbeille à partir de la barre d'adresse dans l'explorateur de fichiers
Étape 1: Tenir les clés Windows+e simultanément depuis votre clavier ouvrez la fenêtre de l'explorateur Fie
Étape 2: Dans la fenêtre de l'explorateur qui s'ouvre,
- Clique sur le flèche vers le bas présent dans la barre d'adresse montrée dans la capture d'écran ci-dessous
- Choisir Corbeille dans le menu déroulant.

Étape 3: Cliquez sur la corbeille pour l'ouvrir.
Avec cela, le dossier de la corbeille sera ouvert dans la fenêtre.
Méthode 4: Ajout de l'icône de la corbeille sur le bureau à partir des paramètres
Étape 1: À partir de votre clavier, maintenez les boutons enfoncés Windows+r en même temps pour ouvrir la boîte de dialogue Exécuter dans votre système
Étape 2: Lorsque la boîte de dialogue s'ouvre, tapez ms-settings: thèmes, et appuyez sur OK.
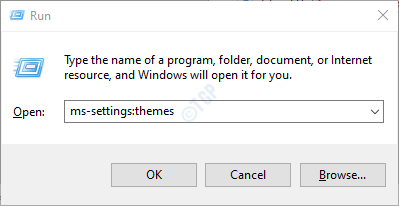
Étape 3: Dans la fenêtre Paramètres -> Personnalisation -> Thèmes qui s'ouvre, faites défiler vers le bas et cliquez sur Paramètres des icônes du bureau sous la rubrique nommée Paramètres associés
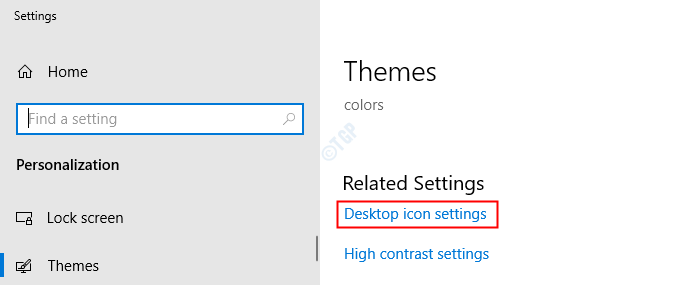
Étape 4: Dans la fenêtre Paramètres des icônes du bureau,
- Sous le Icônes du bureau rubrique, cliquez sur Corbeille pour cocher l'option.
- appuyer sur Appliquer
- appuyer sur d'accord
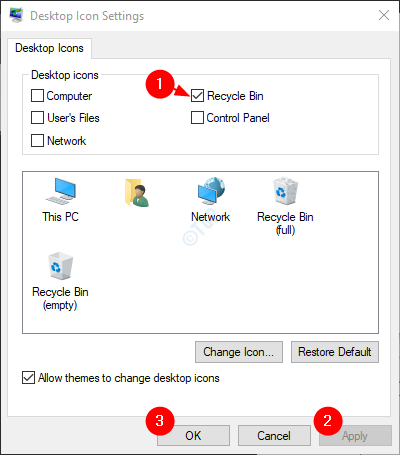
Avec ces paramètres simples, on peut à nouveau voir l'icône Recycler sur le bureau.
Méthode 5: à partir de l'invite de commande
Étape 1: Appuyer sur les touches Windows+r ensemble pour ouvrir la fenêtre Exécuter.
Étape 2: Tapez cmd et appuyez sur Entrer
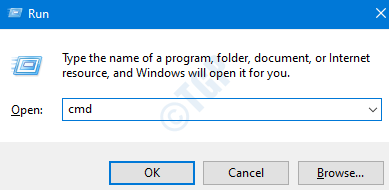
Étape 3: Dans la fenêtre d'invite de commande qui s'ouvre, tapez simplement la commande ci-dessous et appuyez sur Entrée
shell de démarrage: RecycleBinFolder

Méthode 6: à partir de PowerShell
Étape 1: Tenir les clés Windows+r en même temps pour ouvrir la fenêtre Exécuter.
Étape 2: Tapez powershell et frappe Entrer

Étape 3: Dans la fenêtre PowerShell qui s'ouvre, exécutez la commande ci-dessous et appuyez sur Entrée pour ouvrir la corbeille
shell de démarrage: RecycleBinFolder

Méthode 7: ouverture de la corbeille à partir de l'explorateur de fichiers
Étape 1: Maintenir les boutons Windows+e simultanément depuis votre clavier ouvrez la fenêtre de l'explorateur Fie
Étape 2: Sur le côté gauche de la fenêtre de l'explorateur,
- Faites un clic droit n'importe où sur la zone vierge
- Cliquer sur Afficher tous les dossiers option dans le menu contextuel
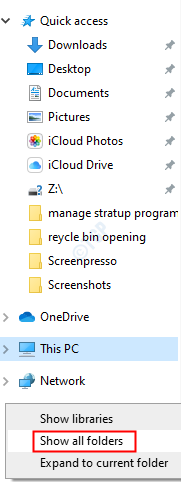
Étape 3: Une fois coché, vous pouvez voir une coche à côté de Afficher tous les dossiers, et simultanément vous pouvez afficher la corbeille dans l'explorateur, comme indiqué dans la capture d'écran ci-dessous.
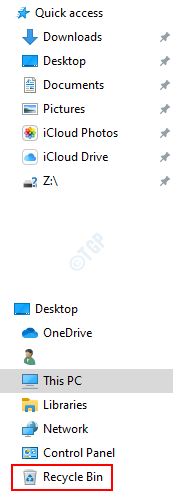
Étape 4: Cliquez sur la corbeille pour l'ouvrir.
C'est tout. J'espère que cet article a été instructif. Merci pour la lecture. Veuillez commenter et nous faire savoir si vous avez trouvé cet article utile.


