Plusieurs fois, vous pouvez constater que la souris ou le clavier de votre PC ou ordinateur portable ne fonctionne pas correctement. Par exemple, plusieurs fois, une certaine touche ou une combinaison du clavier peut cesser de fonctionner tout d'un coup.
L'un de ces problèmes est le "Maj+2" ne fonctionne pas sur le clavier du PC Windows 10. Cette combinaison est connue pour créer le symbole @. Parfois, il peut commencer à taper de mauvais caractères ou peut simplement cesser de fonctionner. Cependant, heureusement, cela peut être corrigé. Voyons comment.
Méthode 1: via les paramètres de langue
Étape 1: Clique sur le Démarrer sur votre bureau et tapez Langue. Maintenant, double-cliquez sur le résultat pour ouvrir les paramètres de langue.

Étape 2: le Paramètres de langue la fenêtre s'ouvre avec le Langue option à gauche. Maintenant, sur le côté droit du volet, faites défiler vers le bas et sous Langues préférées, vous verrez les langues déjà installées.
Ici, nous devons installer le États Unis Anglais)
Langue. Alors, pour cela, cliquez sur le + symbole à côté de Ajouter une langue préférée option.
Étape 3: Maintenant, tapez Anglais dans le champ de recherche et faites défiler vers le bas pour rechercher États Unis Anglais). Double-cliquez dessus pour installer la langue.

Étape 4: Ensuite, cochez la case à côté de Définir comme langue d'affichage (c'est facultatif, c'est-à-dire uniquement si vous souhaitez définir la langue comme langue d'affichage), et cliquez sur Installer au fond.

*Noter: Lors du téléchargement et de l'installation de la langue, assurez-vous que votre connexion Internet est active.
Étape 5 : Maintenant, sélectionnez la langue - États Unis Anglais) et cliquez sur la flèche vers le haut pour la définir comme langue par défaut.

Étape 6 : Cela va bouger États Unis Anglais) en haut de la liste. Vous pouvez maintenant sélectionner l'autre langue - Anglais (Inde) et cliquez sur le Supprimer bouton pour supprimer cette langue.

Cela devrait résoudre le problème. Si vous rencontrez des problèmes lors de l'installation de l'anglais (États-Unis), suivez la 2ème méthode.
Méthode 2: via les services
Étape 1: Clique sur le Démarrer sur votre bureau et tapez Prestations de service dans le champ de recherche. Maintenant, double-cliquez sur les résultats pour ouvrir le Prestations de service la fenêtre.
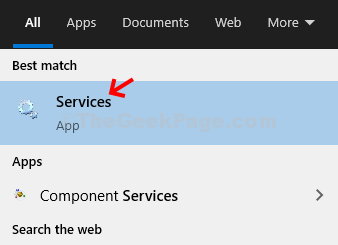
Étape 2: Dans le Prestations de service fenêtre, sur le côté droit, sous le Nom colonne, recherchez Windows Update. Maintenant, double-cliquez dessus pour ouvrir le Propriétés la fenêtre.
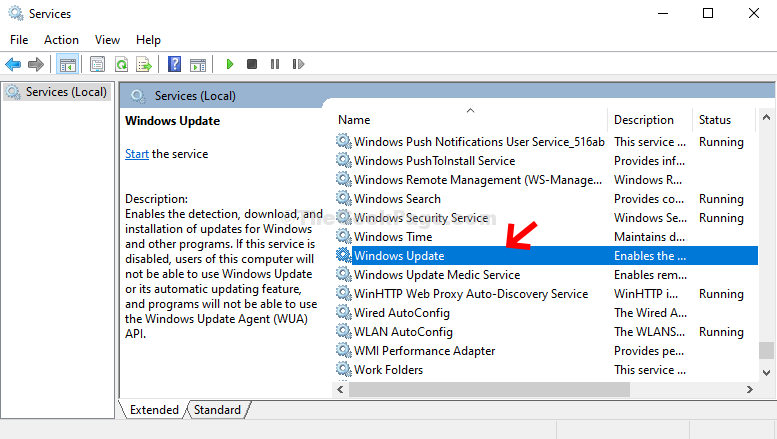
Étape 3: Dans le Propriétés fenêtre, sous la Général onglet, allez dans le Type de démarrage section et réglez-la sur Manuel. Cliquer sur Appliquer.

Étape 4: Maintenant, sous le État du service rubrique, cliquez sur le Démarrer bouton. Cliquer sur d'accord.

Maintenant, vous devriez pouvoir installer la langue dans le Paramètres application, correctement.
C'est tout, et maintenant, lorsque vous appuyez sur le Maj + 2 touches ensemble sur votre clavier, il générera le @ symbole.


