Auparavant, la fonction Presse-papiers de Windows ne pouvait enregistrer que le texte copié, mais depuis la dernière mise à jour de Windows 10 en octobre 2018, elle peut également enregistrer les images copiées. Donc, fondamentalement, le presse-papiers peut maintenant enregistrer plusieurs textes et images copiés. Cela conduit à une surcharge de l'historique du presse-papiers et à l'exposition de vos données confidentielles en public. Pour préserver la confidentialité de vos données confidentielles, vous pouvez désactiver l'historique du presse-papiers. Comment? Voyons voir.
Voici comment désactiver l'historique du presse-papiers dans Windows 10.
Solution 1: désactiver l'historique du presse-papiers dans le volet Paramètres
Étape 1 - Accédez au bouton Démarrer de votre PC, cliquez dessus pour ouvrir le menu. Trouvez le Paramètres option au-dessus du Pouvoir et cliquez dessus pour ouvrir le Paramètres application.

Étape 2 - Recherchez Système dans la liste des options et cliquez dessus.
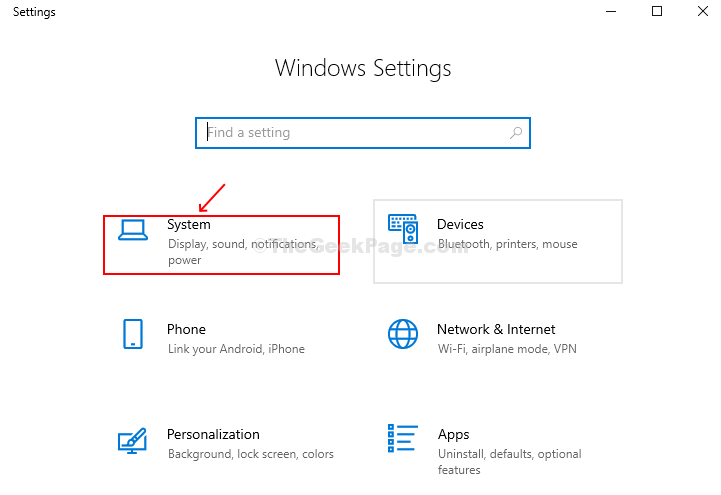
Étape 3 -
Faites défiler vers le bas pour trouver l'option Presse-papiers dans le volet de gauche. Sur le côté droit du volet, vous pouvez trouver l'option Historique du presse-papiers qui est activée par défaut. Désactivez-le pour désactiver la fonction Historique du presse-papiers.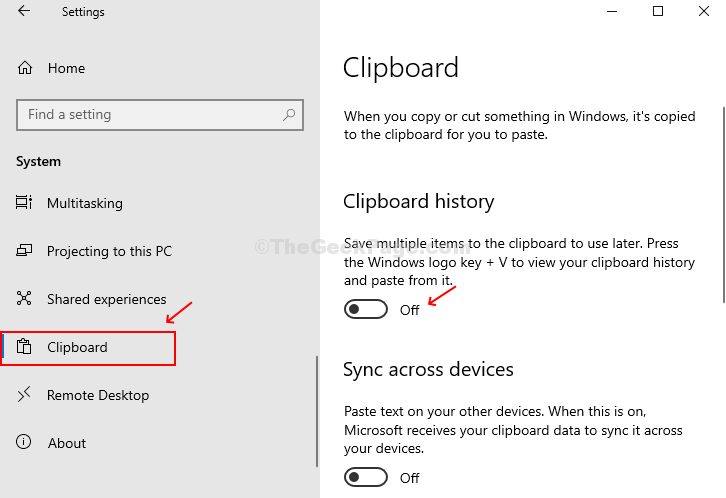
Solution 2: désactiver l'historique du presse-papiers à partir de l'éditeur de registre
Étape 1 - presse Windows + R sur le clavier pour ouvrir la boîte d'exécution, tapez Regedit et frappe d'accord pour ouvrir la fenêtre de l'Éditeur du Registre.

Étape 2 - Copiez et collez le chemin ci-dessous sous l'Éditeur du Registre pour accéder à la fenêtre système.
HKEY_LOCAL_MACHINE\SOFTWARE\Policies\Microsoft\Windows\System
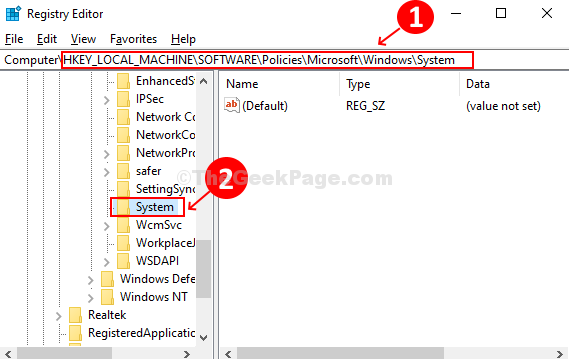 Étape 3 - Faites un clic droit sur l'espace vide à droite de la fenêtre, cliquez sur Nouveau > Valeur DWORD (32 bits).
Étape 3 - Faites un clic droit sur l'espace vide à droite de la fenêtre, cliquez sur Nouveau > Valeur DWORD (32 bits).
Étape 4 - Nommez la valeur DWORD nouvellement créée comme Autoriser l'historique du presse-papiers. Double-cliquez dessus et modifiez le Valeur à 0 et appuyez sur d'accord. Cela désactivera la fonction Historique du Presse-papiers.
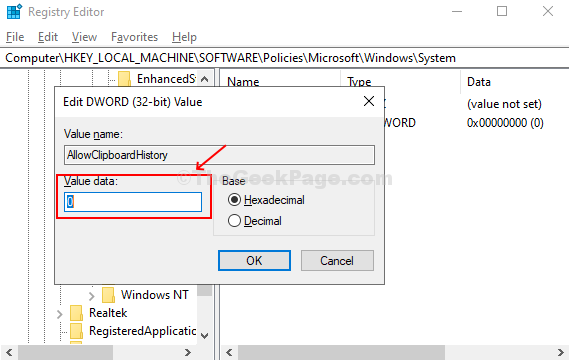
Redémarrez le PC pour que les modifications soient effectives. Ce changement grise la fonction Historique du presse-papiers sous Paramètres. Pour le réactiver, vous devez supprimer le Autoriser l'historique du presse-papiers entrée sous l'éditeur de registre.


