Windows 10 est largement critiqué pour la déconnexion forcée des données des utilisateurs. Cela a soulevé un débat sur les plateformes de médias sociaux comme envahir la vie privée à travers la structure la plus basique du monde numérique (Système d'exploitation) est considérée comme une invasion payante de la vie privée par Microsoft. Bien que Windows 10 Paramètres de confidentialité sont activés par défaut pour détruire votre vie privée, mais vous pouvez prendre les mesures décrites ci-dessous pour empêcher Windows 10 de vous espionner.
Désactiver l'espionnage de Windows 10 à l'aide d'outils gratuits
Outil 1 – O&O ShutUp10L'outil vous permet de désactiver plus de 50 fonctionnalités d'espionnage de Windows 10 en un seul clic. Vous pouvez choisir de vous désinscrire de certains d'entre eux, si vous utilisez vraiment cette fonctionnalité. Mais, la plupart des fonctionnalités d'espionnage de Windows 10 peuvent être facilement désactivées par cet outil en une seule fois.
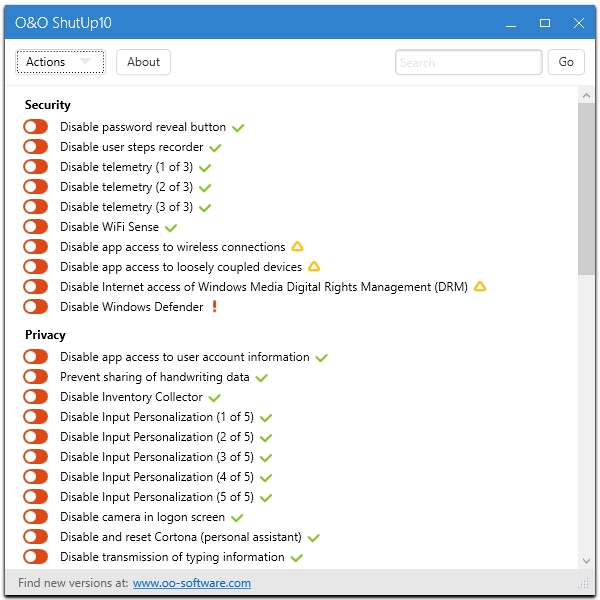
Outil 2– Vous pouvez désactiver le suivi de Windows 10 en téléchargeant simplement
Désactiver l'outil WinTracking et l'exécuter en tant qu'administrateur. Cet outil open source sert très facilement à devenir privé dans Windows 10.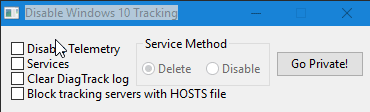
Tout désactiver dans les paramètres de confidentialité
Appuyez sur la touche Windows + i et accédez au panneau de configuration des paramètres. Une fois là-bas, cliquez sur confidentialité.
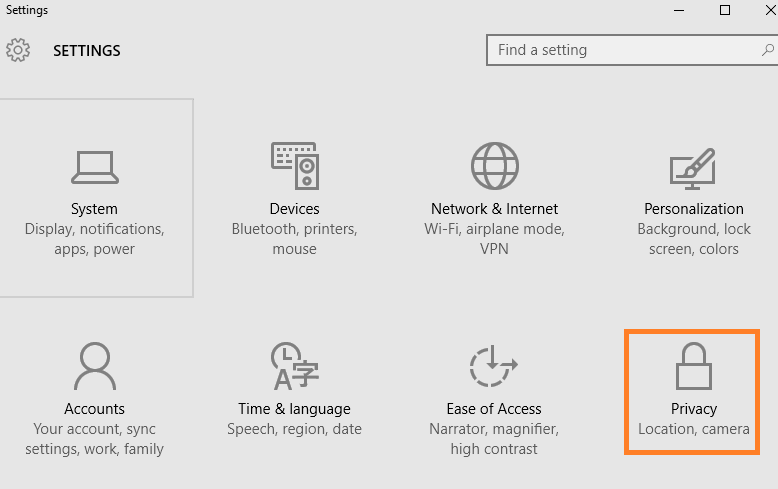
Maintenant, allez sur chaque élément du panneau de gauche et désactivez tout, à moins que cela ne soit le plus important pour vous. N'oubliez pas de arrêter le keylogger de Windows dans la parole, l'encrage et la saisie section.

Désactiver Cortana
Éteindre cortana en cliquant dans la zone de recherche de la barre des tâches comme indiqué dans la capture d'écran ci-dessous.

Désactiver la télémétrie
Windows 10 contient une fonctionnalité sournoise pré-intégrée, qui a pris d'assaut Internet et les médias sociaux. Cette fonctionnalité permet à Microsoft de collecter votre activité et de la leur envoyer. Ajoutez à cela que les utilisateurs particuliers et professionnels ne peuvent pas le désactiver complètement. Seuls les utilisateurs Enterprise peuvent le désactiver. Vous pouvez sélectionner trois options, à savoir de base, améliorée et complète. Même dans les paramètres de base, Microsoft dit :-
Ces données aident à assurer le bon fonctionnement de Windows et des applications en informant Microsoft des capacités de votre appareil, ce qui est installé, et si Windows fonctionne correctement.
Désormais, personne, y compris vous et moi, ne voudra que votre système d'exploitation espionne votre logiciel installé, votre activité de quelque manière que ce soit. Bien que Windows n'ait pas proposé d'option pour désactiver cette fonctionnalité, vous pouvez facilement la désactiver en modifiant simplement le registre.
Étape 1# Appuyez sur Windows + R

Étape 2# Taper Regedit dedans
Étape 3# Dans votre éditeur de registre, accédez à l'emplacement ci-dessous.
HKEY_LOCAL_MACHINE –> LOGICIEL –> Stratégies –> Microsoft –> les fenêtres –> Collecte de données
Étape 4# Maintenant, créez une nouvelle valeur DWORD (32 bits) nommée ici Autoriser la télémétrie.

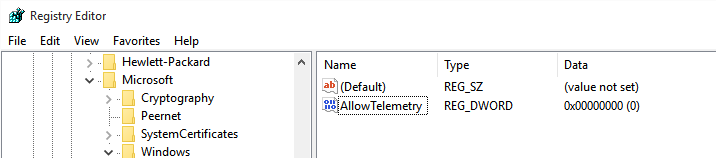
Étape 5 # Cliquez maintenant sur le icône du menu démarrer de Windows 10 en bas à gauche puis faites un clic droit sur explorateur de fichierset enfin cliquez sur faire en sorte.

Étape 6# Regardez maintenant dans le panneau de gauche.
Double-cliquez sur Services et applications, puis cliquez sur Services.
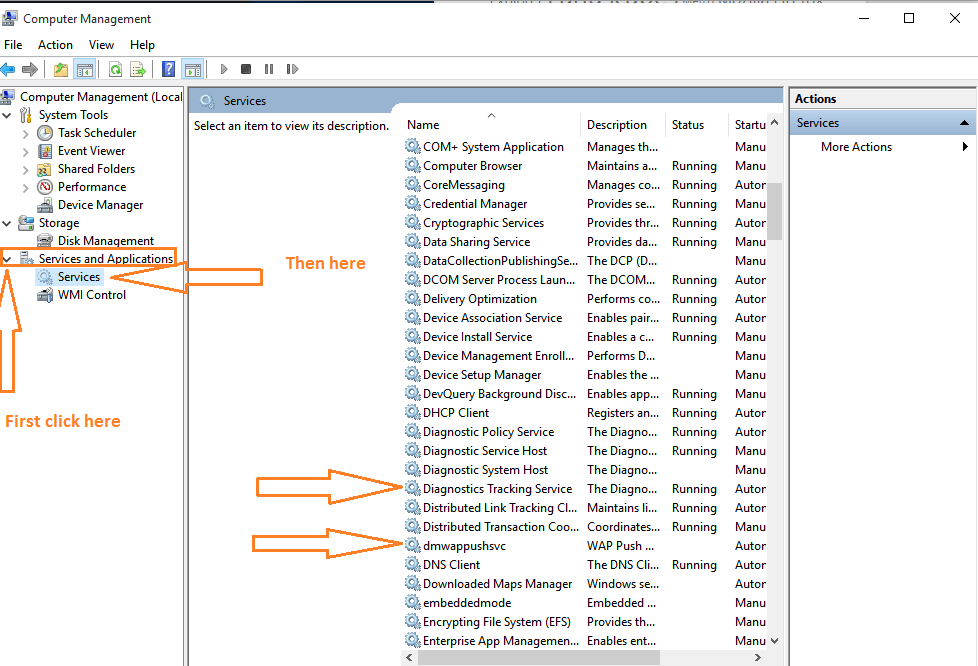
Maintenant, dans la liste des services, vous devez désactiver ces deux services.
- Service de suivi des diagnostics
- dmwappushsvc
étape 7# Maintenant, double-cliquez sur ces deux éléments ci-dessus et sélectionnez désactivée dans le menu déroulant du type de démarrage, comme indiqué dans l'image ci-dessous.
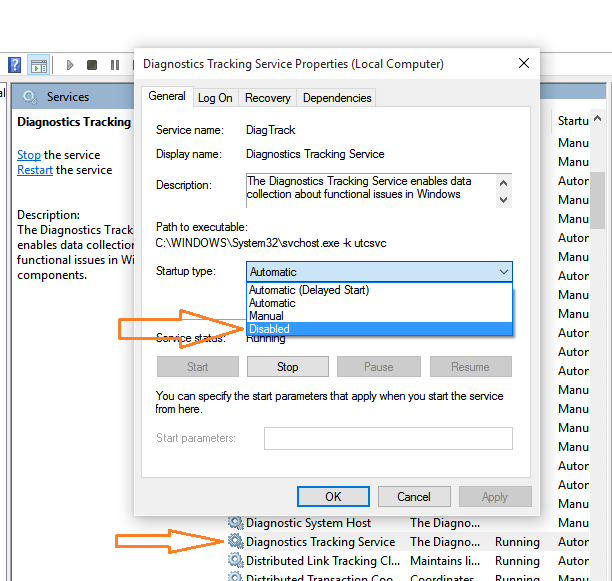
La même chose doit être faite pour dmwappushsvc également.
Étape 7# Enfin, redémarrez Windows pour que les modifications prennent effet.
Supprimer vos données personnelles de Microsoft Bing
Accédez aux paramètres de Bing. Sous l'onglet personnalisation, effacez simplement vos données comme indiqué dans les captures d'écran ci-dessous.
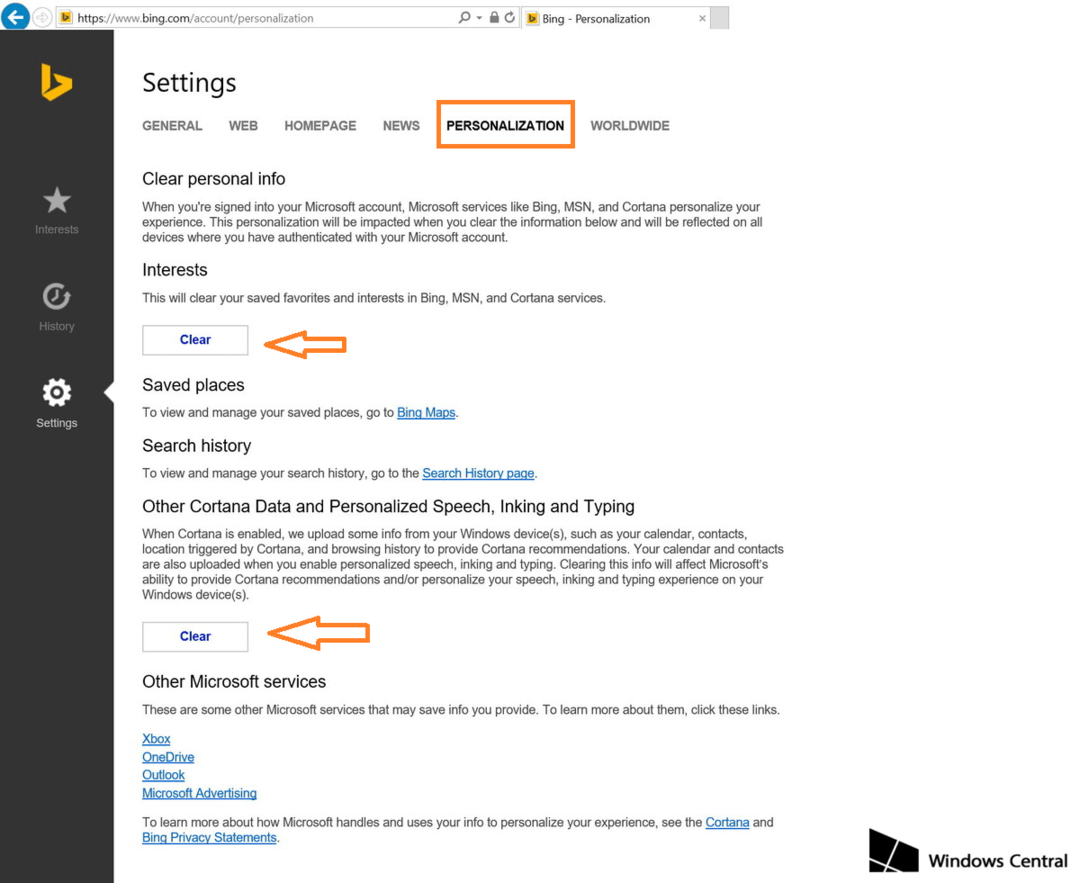
Désactiver Onedrive
C'est important. Lis: Comment supprimer OneDrive en un clic


