- L'erreur 868 est un message que vous recevez lorsque vous essayez de vous connecter à un VPN. Il dit que tLa connexion à distance n'a pas été établie car le nom du serveur d'accès distant n'a pas été résolu.
- Vous pouvez vous débarrasser de ce message d'erreur et établir une connexion VPN réussie sur Windows 10 en suivant nos instructions étape par étape ci-dessous.
- Visitez notre Rubrique Windows 10 maîtriser ce système d'exploitation.
- Rejoignez notre Centre de dépannage VPN pour des guides VPN plus utiles.
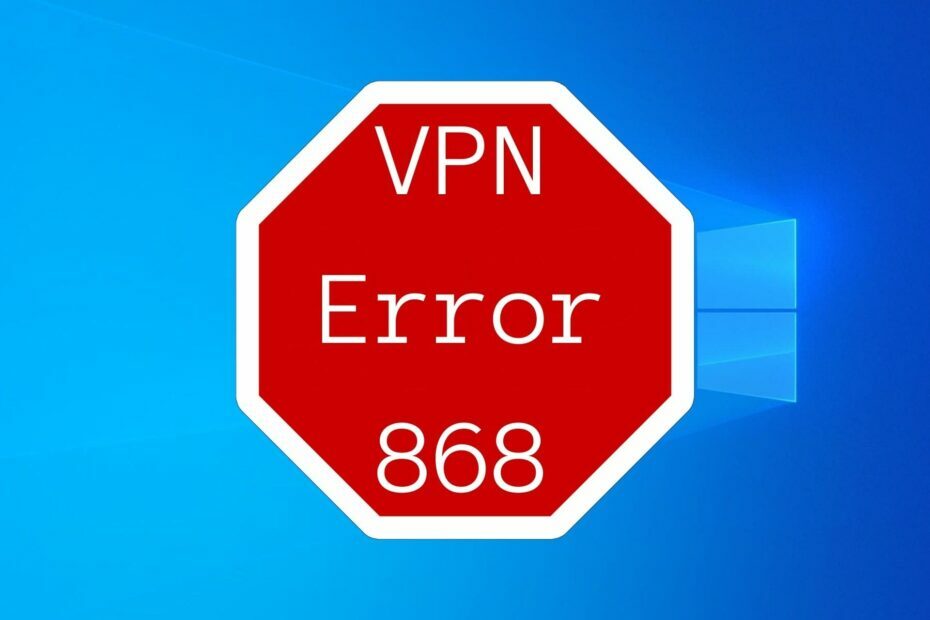
Si vous essayez de vous connecter à un VPN sur Windows 10 mais obtenez l'erreur 868, cela signifie que la connexion a échoué.
Voici le message complet :
Erreur 868: La connexion à distance n'a pas été établie car le nom du serveur d'accès à distance n'a pas été résolu.
Cela peut rapidement devenir irritant si vous continuez à recevoir ce Message d'erreur.
Mais ne vous inquiétez pas car vous pouvez vous en débarrasser et établir une connexion VPN réussie sur Windows 10 en suivant les étapes ci-dessous.
5 meilleurs VPN que nous recommandons
 |
59% de réduction disponible pour les plans de deux ans |  Vérifiez l'offre ! Vérifiez l'offre ! |
 |
79% de réduction + 2 Mois offerts |
 Vérifiez l'offre ! Vérifiez l'offre ! |
 |
85 % de réduction! Seulement 1.99$ par mois pendant 15 mois |
 Vérifiez l'offre ! Vérifiez l'offre ! |
 |
83% de rabais (2.21$/mois) + 3 Mois offerts |
 Vérifiez l'offre! Vérifiez l'offre! |
 |
76% (2.83$) sur 2 ans |
 Vérifiez l'offre ! Vérifiez l'offre ! |
Comment corriger l'erreur VPN 868 sous Windows 10 ?
Vérifiez l'adresse IP ou le nom de domaine du serveur distant
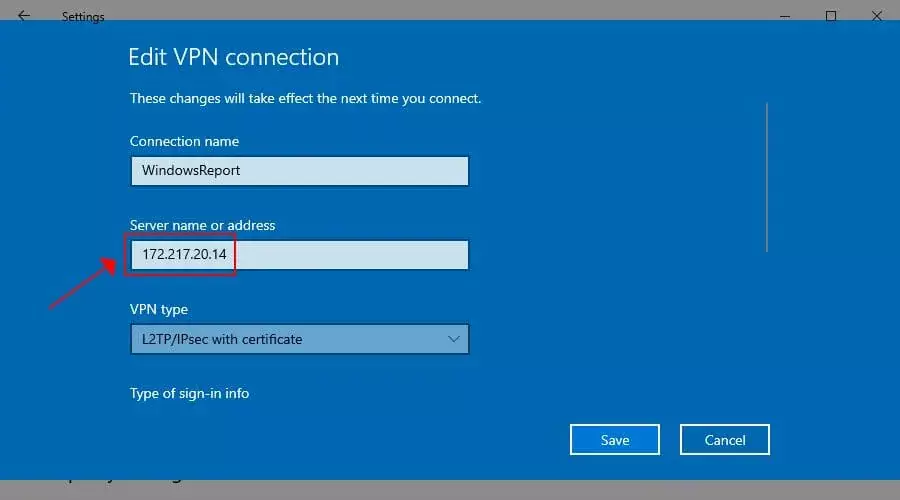
- Cliquez avec le bouton droit sur le bouton Démarrer de Windows 10 et sélectionnez Les connexions de réseau
- Sélectionner VPN sur le côté gauche du Paramètres la fenêtre
- Sélectionnez votre connexion VPN et cliquez sur Options avancées
- À Propriétés de connexion, Cliquez sur Éditer
- Assurez-vous que le Nom ou adresse du serveur est correct
Peut-être avez-vous accidentellement entré le mauvais nom ou l'adresse du serveur. Ou, peut-être que le serveur distant a changé ces informations entre-temps.
Cela pourrait être la raison pour laquelle vous continuez à voir l'erreur VPN 868 échouer chaque fois que vous essayez de vous connecter sur Windows 10.
Modifiez vos paramètres DNS

- Cliquez avec le bouton droit sur le bouton Démarrer de Windows 10 et sélectionnez Les connexions de réseau
- Cliquez sur Modifier les options de l'adaptateur
- Faites un clic droit sur votre connexion Internet et sélectionnez Propriétés
- Double-cliquez Protocole Internet version 6 (TCP/IPv6)
- Sélectionner Utilisez les adresses de serveur DNS suivantes
- Ensemble Serveur DNS préféré à 8.8.8.8
- Ensemble Serveur DNS alternatif à 8.8.4.4
- Cliquez sur d'accord
Si l'échec de la connexion VPN error 868 est dû à des paramètres DNS incorrects sur Windows 10, vous pouvez essayer de modifier votre configuration DNS. Cela résoudra le problème de résolution DNS incorrect.
Vous pouvez tester rapidement cette théorie en définissant l'adresse IP dans les propriétés de la connexion VPN au lieu du nom de domaine (voir la solution précédente pour plus de détails).
Les serveurs DNS préférés et alternatifs que nous avons mentionnés dans notre exemple ci-dessus sont gratuits, publics et appartiennent à DNS public de Google. Mais tu peux aussi essayer Cloudflare ou alors OpenDNS.
Ou, si vous utilisez un service VPN premium comme Private Internet Access (Achetez ici), vous n'avez pas à vous soucier de modifier manuellement votre configuration DNS.
L'application exécute ses serveurs DNS exclusifs chaque fois que vous vous connectez au VPN.
Utilisez un client VPN au lieu d'une connexion VPN manuelle

Au lieu de configurer une connexion VPN manuelle pour chaque serveur auquel vous souhaitez vous connecter, utilisez un client VPN commercial. Il est sujet à moins d'erreurs.
Prendre Accès Internet Privé, par exemple. Il installe automatiquement les pilotes TAP requis et ajoute une exception à votre pare-feu lors de la configuration. Il dispose même de serveurs DNS privés pour résoudre les problèmes de résolution DNS.
PIA a une application native prête pour tous les principaux systèmes d'exploitation: Windows, Mac, Linux, Android et iOS. Avec un seul abonnement payant, vous pouvez connecter jusqu'à 10 appareils simultanément.
En savoir plus sur PIA :
- Protocoles OpenVPN et WireGuard rapides et sécurisés
- Une politique de confidentialité sans journalisation
- Assistance par chat en direct 24h/24 et 7j/7
- Garantie de remboursement de 30 jours
- Pas d'essai gratuit

Accès Internet Privé
Éliminez les erreurs VPN sur votre PC en vous tournant vers un service VPN fiable au lieu de configurer des connexions VPN manuelles.
Ouvrir les ports dans le pare-feu pour le trafic VPN

- Appuyez sur la touche Win, tapez pare-feu, et sélectionnez Pare-feu et protection du réseau
- Cliquez sur Réglages avancés et Oui si vous y êtes invité par le contrôle de compte d'utilisateur (UAC)
- Sélectionner Règles de trafic entrant
- Ouvrez le action menu et sélectionnez Nouvelle règle
- Ensemble Type de règle à Port
- À Protocole et ports, voici ce que vous devez faire:
- Pour PPTP: port 1723 sur TCP et protocole 47 GRE*
- Pour L2TP/IPsec: ports 500, 1701 et 4500 sur UDP
- Pour IKEv2: ports 500 et 4500 sur UDP
- Pour SSTP: port 443 sur TCP
- Pour OpenVPN: ports 53, 1194, 1197, 1198, 8080 et 9201 sur UDP + ports 80, 110, 443, 501 et 502 sur TCP
- Pour WireGuard: port 51820 sur UDP
- Ensemble action à Autoriser la connexion
- À Profil, sélectionnez Domaine, Privé et Publique
- Entrez un nom et cliquez Finir
- Dirigez-vous vers Règles sortantes et répétez ces étapes
*Pour le protocole 47 GRE, réglez le Type de règle à Personnalisé (à la place de Port). Ensuite, sélectionnez Protocole et ports Et mettre Type de protocole à GRE.
Si vous êtes un utilisateur avancé de PC, vous pouvez ouvrir une fenêtre CMD avec des droits d'administrateur et utiliser le netstat -a commande pour vérifier si les ports sont ouverts ou fermés.
En savoir plus sur comment ouvrir les ports du pare-feu sous Windows.
Ajouter une exception au pare-feu Windows

- Dirigez-vous vers Pare-feu et protection du réseau
- Cliquez sur Autoriser une application via le pare-feu
- Cliquez sur Modifier les paramètres (droits d'administrateur requis)
- Trouvez votre application VPN sur cette liste, puis activez le Privé et Publique boîtes associées
- Si votre VPN n'est pas ici, cliquez sur Autoriser une autre application pour le localiser
Une autre raison pour laquelle vous pourriez voir un message d'échec de connexion VPN error 868 sur votre ordinateur Windows 10 est que votre le pare-feu bloque le trafic VPN.
Vous pouvez facilement le vérifier en désactivant temporairement le pare-feu Windows et en essayant de vous reconnecter au VPN.
Néanmoins, nous vous recommandons fortement de réactiver le pare-feu et d'ajouter une exception à la place, pour des raisons de sécurité.
Lorsque vous utilisez un service VPN premium comme Private Internet Access (Achetez ici), vous n'avez pas à vous soucier de ce problème puisque PIA effectue toutes les modifications de pare-feu nécessaires lors de la configuration.
Vérifiez si votre antivirus bloque le trafic VPN
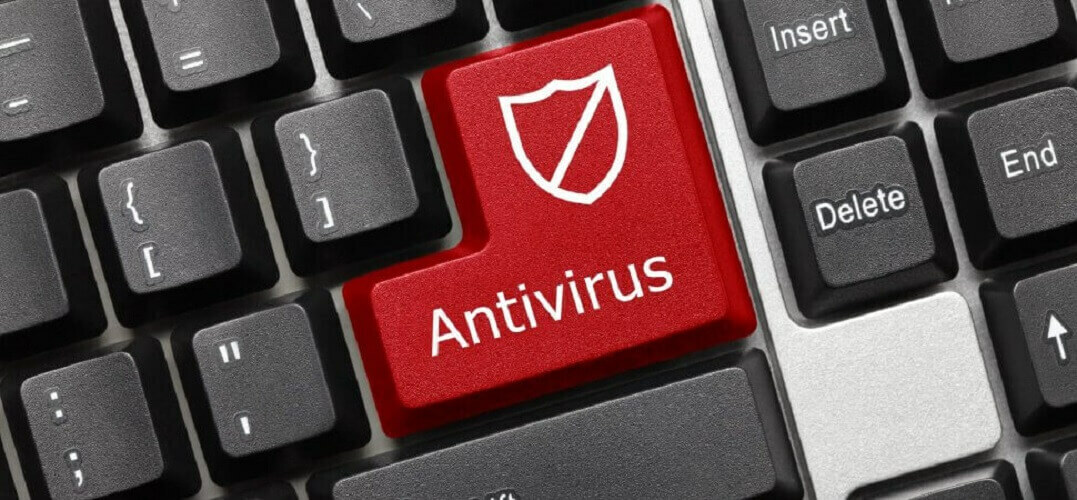
Si vous n'avez pas installé de solution anti-malware tierce sur votre PC, vous pouvez ignorer cette étape.
Cela signifie que Windows Defender est responsable de votre sécurité et que vous avez déjà ajouté une exception au pare-feu si vous avez essayé la solution précédente.
Sinon, votre outil anti-malware pourrait être le coupable de l'erreur VPN 868. Vous pouvez facilement savoir s'il affiche un message de notification à chaque fois que vous essayez de vous connecter au VPN.
Vous pouvez rapidement résoudre ce problème en trouvant les paramètres de la liste blanche (exception) de votre solution antivirus et en y ajoutant votre service VPN.
Activer le passthrough VPN sur votre routeur

Votre routeur possède son propre pare-feu, en fonction de son firmware. En tant que tel, vous devez accéder au panneau d'administration de votre routeur, vous rendre dans la section des paramètres avancés et vérifier les paramètres de passthrough VPN.
Gardez à l'esprit que la configuration est différente pour chaque protocole VPN, tel que PPTP et L2TP. Assurez-vous donc de n'activer le relais VPN que sur le protocole dont vous avez besoin.
Ce n'est pas une bonne idée d'activer cette ouverture pour tous les protocoles VPN juste pour être sûr. Parce que vous exposeriez votre réseau domestique à des attaques de pirates.
Nous vous suggérons également de vérifier routeurs avec fonctionnalité VPN intégrée.
Actualisez vos paramètres réseau

- Cours Invite de commandes avec des droits élevés: appuyez sur Ctrl + R, tapez cmd, maintenez Ctrl + Shift et appuyez sur Entrée
- Copiez et collez les lignes suivantes (appuyez sur Entrée entre chaque ligne)
ipconfig /flushdns ipconfig /registerdns ipconfig /release ipconfig /renew NETSH winsock reset catalogue NETSH int ipv4 reset reset.log NETSH int ipv6 reset reset.log exitRedémarrez votre ordinateur pour finaliser le processus.
En vidant votre DNS et en réinitialisant Winsock, vous actualisez vos paramètres de connectivité réseau. Cela pourrait aider à corriger l'erreur VPN 868. La connexion a échoué sous Windows 10.
Réinitialiser les pilotes TAP

- Cliquez avec le bouton droit sur le bouton Démarrer et sélectionnez Gestionnaire de périphériques
- Élargir le Adaptateurs réseau menu
- Recherchez des pilotes TAP, cliquez avec le bouton droit sur chaque entrée et sélectionnez Désinstaller l'appareil
- Ouvrez le menu Action et sélectionnez Rechercher les modifications matérielles
La plupart des applications VPN nécessitent un pilote TAP. Donc, s'il y a quelque chose qui ne va pas, le pilote TAP peut provoquer diverses erreurs.
Mais vous pouvez rapidement réparer ce problème en désinstallant le périphérique TAP du Gestionnaire de périphériques. Il devrait être automatiquement réinstallé après avoir analysé votre PC pour les modifications matérielles.
Avec accès Internet privé (Achetez ici), il vous suffit de visiter le menu d'aide pour réinstaller les pilotes TAP en un clic.
Plus de solutions à essayer
- Mettre à jour les pilotes système pour la connectivité réseau
- Redémarrez le service RasMan dans CMD en utilisant arrêt net RasMan et départ net Rasman
- Désactiver tous les serveurs proxy vous utilisez peut-être sur Windows 10
- Essayez de vous connecter au VPN depuis un autre réseau (par exemple, WiFi public, 4G)
- Mettez à jour le firmware de votre routeur à la dernière version
- Mettre en place redirection de port sur votre routeur
- Vérifiez la qualité de votre connexion Internet en faire un test de vitesse
Conclusion
Pour récapituler, vous pouvez corriger l'erreur VPN 868 qui a échoué sous Windows 10 en vérifiant l'adresse IP ou le nom de domaine du serveur distant, en modifiant vos paramètres DNS et en ouvrant des ports dans le pare-feu.
Vous pouvez également vérifier si votre antivirus bloque le trafic VPN, activer le passthrough VPN sur votre routeur et essayer d'autres solutions.
Cependant, nous vous recommandons également d'utiliser un service VPN premium comme Private Internet Access (Achetez ici). C'est une solution plus fiable que la configuration de connexions VPN manuelles ou l'utilisation de VPN gratuits qui compromettent votre sécurité.
Questions fréquemment posées
Cela dépend du problème. Mais vous pouvez commencer par vérifier les paramètres de votre pare-feu, votre connexion Internet et la configuration du routeur. Visitez notre Centre de dépannage VPN pour apprendre plus.
Des identifiants de connexion ou une adresse de serveur distant incorrects peuvent être la raison du succès de votre VPN. Si ton Le VPN échoue en raison d'une résolution de nom de domaine infructueuse, nous avons un guide simple pour vous aider.
À réparer l'erreur VPN 807, vérifiez votre antivirus, votre pare-feu, les paramètres de votre routeur et essayez d'autres solutions possibles.


![4 meilleurs VPN pour les jeux LAN [Guide 2021]](/f/bbb8fe54966dc7fd1d6ecce8421ffe9d.jpg?width=300&height=460)