Plusieurs fois, nous devrons peut-être désactiver temporairement le microphone de notre système et le rallumer plus tard. Mais cela peut également entraîner des complications, comme vous pouvez constater que le microphone manque dans le gestionnaire de périphériques après la désactivation dans les propriétés du son.
Par exemple, vous allez au Panneau de commande, cliquer sur Sonner et alors Enregistrement onglet, et Désactiver les Microphone en faisant un clic droit dessus. Il disparaît automatiquement du Paramètres du son aussi bien que Gestionnaire de périphériques. Cela semble être un problème courant avec de nombreuses versions de Windows.
Il n'y a pas de quoi paniquer, car il existe une solution assez rapide cachée dans la boîte de dialogue Son elle-même. Voyons comment résoudre ce problème.
Solution: en sélectionnant Afficher les périphériques désactivés dans le menu contextuel
Étape 1: appuie sur le Touche Windows + R ensemble o votre clavier pour écrire le Exécuter la commande. Dans le champ de recherche, tapez
Panneau de commande et appuyez sur le Entrer touche de votre clavier pour ouvrir le Panneau de commande la fenêtre.
Étape 2: Dans le Panneau de commande fenêtre, sélectionnez pour Vu par – Grandes icônes. Ensuite, faites défiler vers le bas pour trouver Sonner. Cliquez pour l'ouvrir.

Étape 3: Dans le Sonner boîte de dialogue, allez dans l'onglet Enregistrement et faites un clic droit sur l'un des appareils. Sélectionner Afficher les appareils désactivés dans le menu contextuel. Une fois sélectionné, il sera coché et affichera désormais tous les périphériques désactivés cachés.
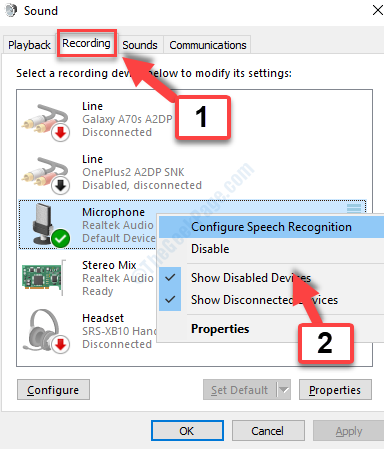
presse d'accord pour quitter. Maintenant, vérifiez dans les paramètres et dans le gestionnaire de périphériques, votre microphone devrait être de retour.


