Par Administrateur
De nombreux utilisateurs ont signalé un problème concernant l'icône de volume / son qui ne fonctionnait pas en cliquant dessus. Si vous êtes également victime de ce bug, voici une solution de travail pour régler ce problème.
Correctif 1 - Redémarrer l'explorateur de fichiers
1. presse Ctrl + Maj + Échap pour ouvrir le Gestionnaire des tâches.
2. Maintenant, localisez Windows Explorer, Faites un clic droit dessus et choisissez Tâche finale

3. Aller à Fichier > Exécuter une nouvelle tâche

4. Écrivez explorer.exe dedans et cliquez d'accord.

Correctif 2 - Redémarrez le service audio Windows
1. Rechercher prestations de service dans le champ de recherche de Windows 10.
2. Cliquer sur prestations de service à partir du résultat de la recherche.
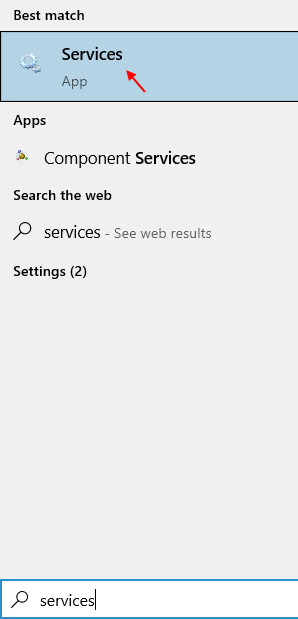
3. Localiser Windows audio un service.
4. Faites un clic droit dessus et choisissez Propriétés.

5. Maintenant, changez type de démarrage à Automatique.
6. Cliquer sur Arrêter pour arrêter le service.
7. Cliquer sur démarrer pour redémarrer le service.

Correctif 3 – Désinstaller le pilote Realtek
1. Rechercher Gestionnaire de périphériques dans le champ de recherche de Windows 10.
2. Maintenant, cliquez sur Gestionnaire de périphériques.
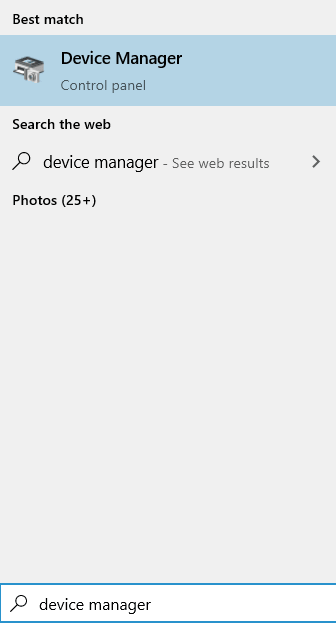
3. Localiser, Contrôleurs audio et vidéo / Son et audio.
4. Double-cliquez dessus pour le développer.
5. Faites un clic droit sur Audio Realtek et cliquez sur désinstaller.
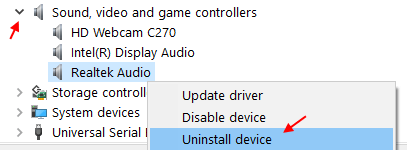
6. Assurez-vous de cocher l'option, supprimer le logiciel du pilote.
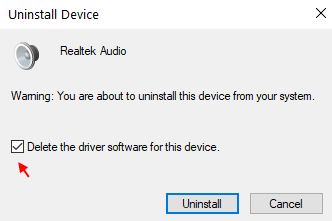
7. Redémarrer notre ordinateur.
Correctif 4 - Dépannage audio
1. presse Touche Windows + I ensemble pour ouvrir Les paramètres.
2. Cliquer sur Mise à jour et sécurité
3. Cliquer sur Dépannage
4. Développer Lecture audio en cliquant dessus.
5. Cliquer sur Exécutez l'utilitaire de résolution des problèmes
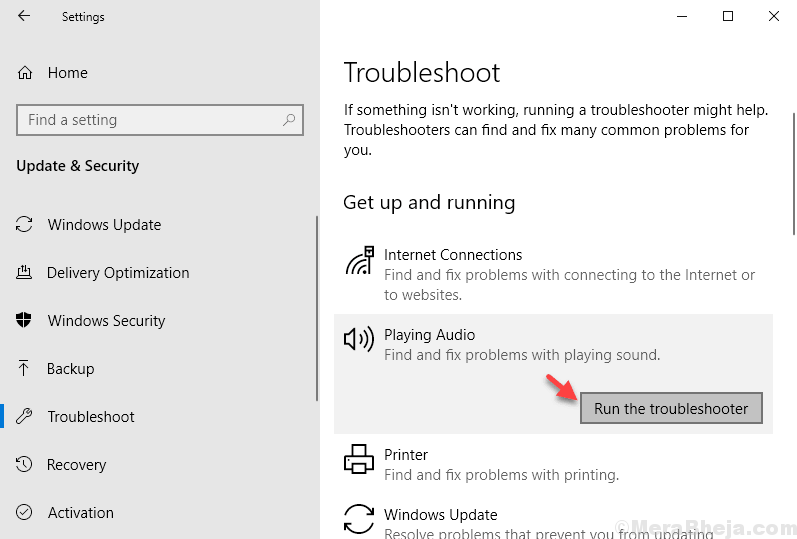
Correctif 5 – Ajouter un nouvel utilisateur
1. presse Touche Windows + I ensemble pour ouvrir Les paramètres.
2. Cliquer sur Comptes.
3. Cliquer sur Famille et autres utilisateurs du menu de gauche.
4. Cliquer sur Ajouter quelqu'un d'autre à ce PC

5. Se déconnecter.
6. Connectez-vous avec un compte utilisateur nouvellement créé

