Si vous préférez utiliser Google Chrome comme navigateur par défaut, vous souhaiterez peut-être également que les sites Web que vous visitez aient accès à la caméra et au microphone de votre appareil. Vous pouvez également souhaiter accéder uniquement à des sites Web spécifiques et empêcher certains d'entre eux d'accéder au microphone et à la caméra de votre Chrome.
Donc, oui, vous pouvez configurer Google Chrome pour autoriser les sites Web à accéder à votre caméra et à votre microphone, ainsi qu'à des sites Web spécifiques. Vous pouvez également modifier les paramètres à votre convenance. Il est très facile de configurer et même de bloquer des sites Web. Voyons comment.
Solution: utiliser les paramètres de Chrome
Étape 1: Ouvert Google Chrome et cliquez sur les trois points verticaux dans le coin supérieur droit extrême du navigateur et cliquez sur Paramètres dans le menu contextuel.
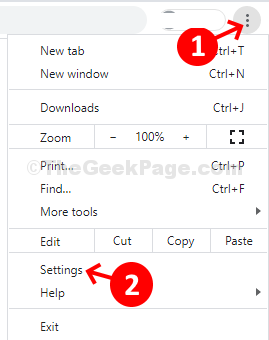
Étape 2: Dans le Paramètres fenêtre, faites défiler vers le bas et sous Confidentialité et paramètres rubrique, allez à Paramètres du site. Cliquez sur la flèche à côté pour passer à la page suivante.

Étape 3: Dans le Paramètres du site fenêtre, faites défiler vers le bas et sous le Autorisations rubrique aller à Caméra. Cliquez sur la flèche à côté pour passer à la fenêtre suivante.

Étape 4: Ensuite, activez le curseur, à côté de Demander avant d'accéder (recommandé) option. La désactiver bloquera l'accès à la caméra pour les sites Web.

Étape 5 : Maintenant, retournez au Paramètres du site page, faites défiler vers le bas pour sélectionner Sonner et cliquez sur la flèche à côté pour passer à la page suivante.

Étape 6 : Sur la page suivante, activez le curseur à côté du Autoriser les sites à diffuser du son (recommandé) option. La désactiver bloquera l'accès au son pour les sites Web.

Étape 7 : Retour au Paramètres du site page, faites défiler vers le haut et sélectionnez Microphone. Cliquez sur la flèche à côté pour passer à la page suivante.
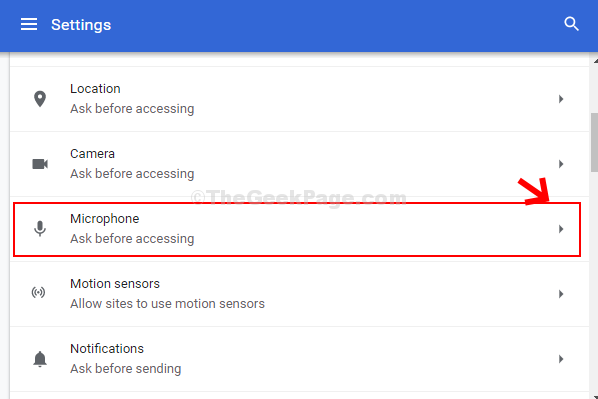
Étape 8 : Maintenant, dans la liste déroulante, sélectionnez le microphone approprié. Vous pouvez tester toutes les options disponibles pour savoir laquelle fonctionne le mieux et sélectionner celle-ci. Par exemple, ici nous avons sélectionné la 1ère option qui est la Microphone par défaut (2 périphérique audio haute définition).
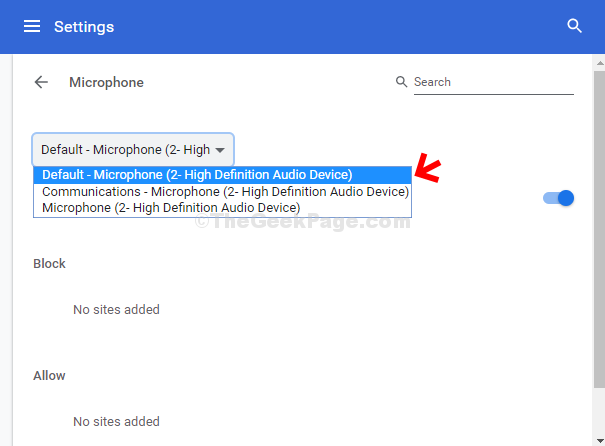
Étape 9 : Ensuite, activez le curseur à côté du Demander avant d'accéder (recommandé) option. La désactiver bloquera l'accès au microphone pour les sites Web.
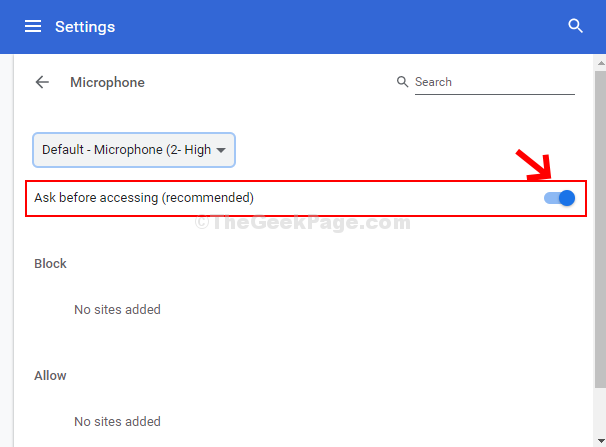
C'est à peu près tout, et votre Google Chrome peut désormais accéder à la caméra et au microphone pour tous les sites Web.


