Par Naseeha Thahseen
Les présentations PowerPoint ou ppt en bref sont devenues un moyen important d'interagir visuellement avec le public lors de discussions ou de présentations. Tout en traitant de la grande classe de sujets, nous devrons peut-être ajouter plusieurs types de médias à nos ppts. Cela peut être du texte, des images, des animations ou quelque chose comme ça. Pour rendre nos ppts attrayants, nous pouvons ajouter n'importe quel média que nous pensons faire mieux. Mais le problème se pose lorsqu'il s'agit de taille du fichier. Si nous avons un énorme ppt avec de nombreux types de médias différents, il sera difficile de le partager via des services de messagerie ou de cloud. Parce que tous imposent des restrictions de taille sur la transmission. Alors le seul moyen devant nous est de rétrécir ou compresser le fichier. Mais dans certains cas, même cela ne nous donnera pas un fichier qui correspond à la taille de fichier spécifiée. Ensuite, il ne reste plus qu'à supprimer certains médias et à réduire la taille du fichier. Voici la question de décider quels médias jeter. Pour que cela réduise considérablement la taille globale de la présentation, ce que nous devons faire est simple. Les étapes sont décrites ci-dessous en détail.
1. Créez un dossier uniquement pour la publication des diapositives.
2. Ouvrir la présentation dans Microsoft Office PowerPoint
3. Accédez au fichier -> Publier -> Publier les diapositives.
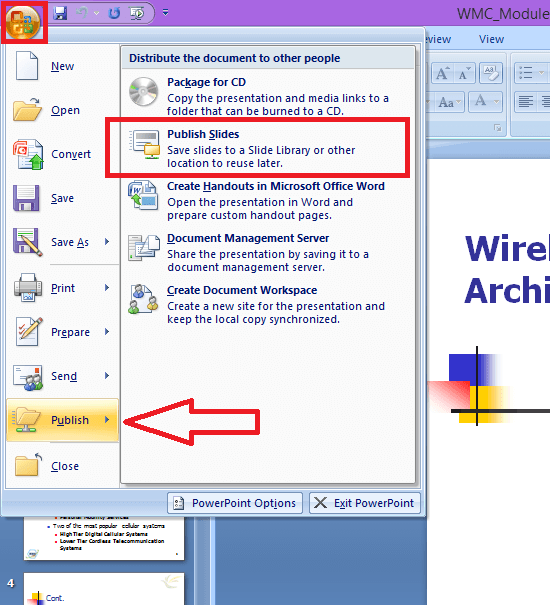
Ensuite, vous obtiendrez la boîte de dialogue suivante.


4. Cliquez sur le bouton « Tout sélectionner » en bas à gauche. Parcourez et sélectionnez le dossier que vous avez créé précédemment. Ensuite, votre bouton « publier » apparaîtra.
5. Cliquez sur « Publier »
6. Lorsque toutes les diapositives sont publiées, ouvrez le dossier dans lequel chaque diapositive est affichée séparément.
7. Vérifiez la taille du fichier affiché à droite de chaque diapositive. Sélectionnez celui qui est le plus lourd.
8. Modifiez les diapositives sélectionnées dans le ppt pour réduire la taille globale du fichier.
Vérifiez maintenant la taille de la présentation. S'il est toujours volumineux, effectuez les étapes 6 à 7 jusqu'à ce qu'il devienne un fichier de la taille requise.
Vous pouvez également trier les diapositives en fonction de leur taille pour trouver les plus lourdes. Ce serait plus facile en cas de ppts avec beaucoup de slides.
Tri peut être effectué comme suit :
1. Faites un clic droit dans le dossier.
2.Sélectionnez « trier par » -> « taille »

Vous avez maintenant les diapositives triées par ordre décroissant de taille.
Sélectionnez les diapositives du haut à modifier.
Veuillez noter que cette procédure est illustrée à l'aide du système d'exploitation Microsoft Office 2007 et Windows 8.1. La vue sera légèrement différente dans Windows 10. Mais la procédure est presque la même.
J'espère que cela aide


