द्वारा तकनीकी लेखक
हल - कैमरा Android में समस्या को खोलने में विफल: - आप एक अद्भुत क्षण को कैद करने के लिए अपना फोन निकालते हैं और फिर आपका कैमरा कहता है कि यह आज छुट्टी पर है। वह इतना महान कैसे हो सकता है? हममें से अधिकांश लोगों ने अपने जीवन में कभी न कभी अपने स्मार्ट कैमरों के साथ इस समस्या का सामना किया होगा। कैमरा चालू नहीं हो सका विभिन्न प्रकार के एंड्रॉइड फोन के बीच एक बहुत ही सामान्य समस्या है, इसलिए चिंता न करें, आप अकेले नहीं हैं। इस मुद्दे को अपने दम पर कुशलता से कैसे निपटा जाए, यह जानने के लिए लेख में गोता लगाएँ।
समाधान 1: बस अपने फोन को रिबूट करें
आसान चीजें पहले। अधिकांश के लिए सबसे प्रभावी समाधान एंड्रॉयड मुद्दे एक साधारण रिबूट है। क्या आप इसमें विश्वास करते हो? ठीक है, यदि आप नहीं करते हैं, तो बस अपना फ़ोन बंद करें और यह देखने के लिए चालू करें कि क्या यह काम करता है।
समाधान 2: कैमरा ऐप कैश साफ़ करने का प्रयास करें
कभी-कभी एक साधारण रिबूट पर्याप्त नहीं होता। उस स्थिति में, आप अपनी समस्या का समाधान करने के लिए निम्न चरणों को आज़माना चाहेंगे।
चरण 1
- लॉन्च करें समायोजन इसके आइकन पर क्लिक करके ऐप।
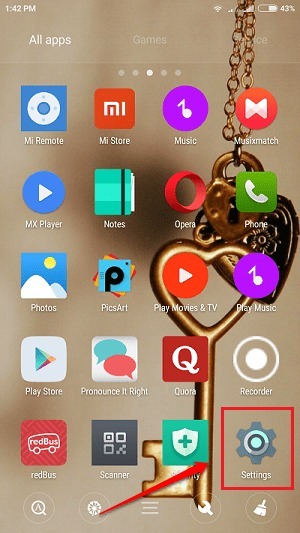
चरण दो
- अब खोजने के लिए नीचे स्क्रॉल करें और क्लिक करें ऐप्स या इंस्टॉल किए गए ऐप्स आपके फ़ोन की सेटिंग के अनुसार विकल्प।
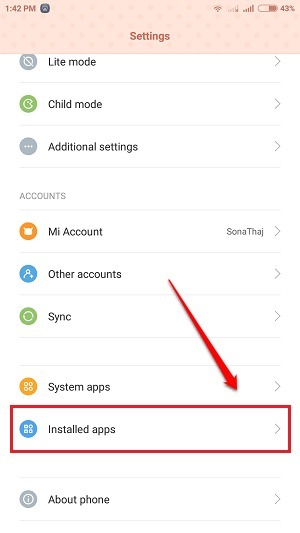
चरण 3
- के लिए प्रविष्टि खोजें कैमरा ऐप और उस पर क्लिक करें।

चरण 4
- यह खुल जाएगा अनुप्रयोग की जानकारी के लिये कैमरा ऐप. इसे क्लियर करें डेटा तथा कैश ऐप के लिए। चिंता न करें, इससे आपकी फ़ोटो नहीं हटेंगी, यह केवल सेटिंग है। अगले के रूप में, पर क्लिक करें जबर्दस्ती बंद करें बटन। खोलने का प्रयास करें कैमरा ऐप यह देखने के लिए कि क्या यह काम करता है।

समाधान 3: फ़ैक्टरी रीसेट का प्रयास करें
यदि उपरोक्त दो समाधानों में से कोई भी काम नहीं करता है, तो शायद आपको इसे कठिन तरीके से ठीक करना होगा। इस समाधान में, हम आपके फ़ोन पर एक रीसेट करने जा रहे हैं। इससे आपके फोन का सारा डेटा मिट जाएगा। इसलिए आगे बढ़ने से पहले हर चीज का बैकअप ले लें। यदि मेमोरी कार्ड में मूल्यवान डेटा है तो उसे हटा दें। अपने फोन बुक से संपर्क निर्यात करें और इसे सुरक्षित रखें।
चरण 1
- खुला हुआ समायोजन ऐप फिर से। नीचे स्क्रॉल करें और नाम से एक विकल्प खोजें बैकअप पुनर्स्थापित करना. अगर आपको यह नहीं मिल रहा है, तो पर क्लिक करें अतिरिक्त सेटिंग्स विकल्प क्योंकि कुछ फोन में अलग यूजर इंटरफेस होता है।
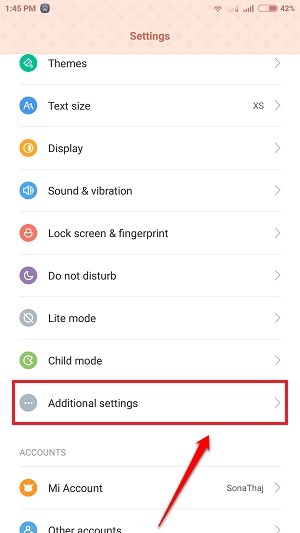
चरण दो
- आप ढूंढ पाएंगे बैकअप पुनर्स्थापित करना से विकल्प अतिरिक्त सेटिंग्स.
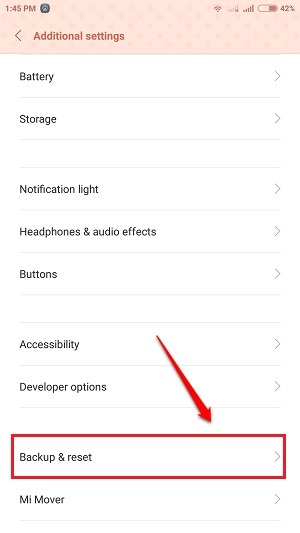
चरण 3
- में बैकअप पुनर्स्थापित करना सेटिंग्स, आप नाम का एक विकल्प ढूंढ पाएंगे फ़ैक्टरी रीसेट डेटा. जब आप तैयार हों और सुनिश्चित हों तो उस पर क्लिक करें।

चरण 4
- अपनी प्राथमिकताएं सेट करें और पर क्लिक करके रीसेट को ट्रिगर करें फ़ोन रीसेट करें बटन जैसा कि निम्न स्क्रीनशॉट में दिखाया गया है। अब अपने फोन के काम करने और वापस आने के लिए कुछ समय प्रतीक्षा करें।
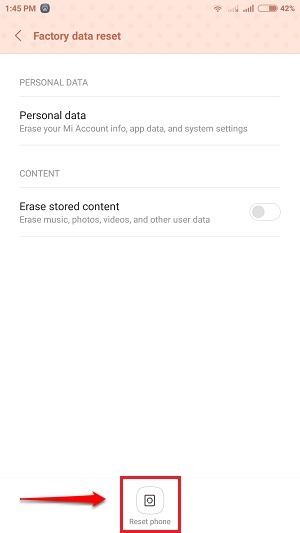
यदि उपरोक्त में से कोई भी समाधान काम नहीं करता है, तो यह दोषपूर्ण हार्डवेयर के कारण हो सकता है। आशा है कि आपको लेख उपयोगी लगा होगा। टिप्पणी छोड़ने के लिए स्वतंत्र महसूस करें यदि आप किसी भी कदम से फंस गए हैं। हमें मदद करने में खुशी होगी।


