हम सभी वीडियो देखने और अपलोड करने के लिए दिन-प्रतिदिन youtube या facebook का उपयोग करते हैं। अपलोड करने से पहले, हमें आवश्यकता हो सकती है संपादित करें उन्हें। आप सशुल्क सॉफ़्टवेयर रखने में कठिनाई के बारे में सोच रहे होंगे। लेकिन चिन्ता न करो! हमारे पास एक समाधान है जो सुविधाओं के मामले में भुगतान वाले लोगों के साथ गर्दन से गर्दन तक खड़ा है। यह और कुछ नहीं बल्कि 'ओपनशॉट वीडियो एडिटर' है जिसकी हम बात कर रहे हैं। ओपनशॉट वीडियो एडिटर वह है जिसे सीधे इसकी आधिकारिक साइट से डाउनलोड किया जा सकता है। यहां हम ओपनशॉट वीडियो एडिटर की कुछ दिलचस्प विशेषताओं पर चर्चा करेंगे।
यह भी पढ़ें:फाइनल कट प्रो एक्स टिप्स और ट्रिक्स
मैं। डाउनलोड
यहाँ क्लिक करें डाउनलोड पेज पर जाने के लिए।
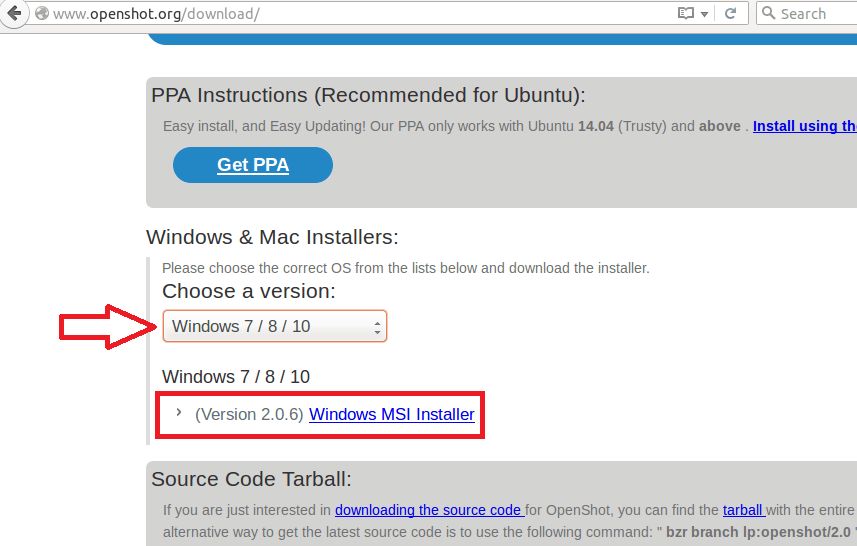
नीचे स्क्रॉल करते हुए, आप अपने ऑपरेटिंग सिस्टम के संस्करण को चुनने का विकल्प पा सकते हैं। एक बार जब आप इसे चुनते हैं, तो संबंधित इंस्टॉलर फ़ाइल का लिंक प्रदर्शित किया जाएगा। उस पर क्लिक करें और इंस्टॉलर डाउनलोड करें। इसे अपने सिस्टम में इंस्टॉल करें।
ii. काम में हो
अधिकांश सॉफ्टवेयर्स की तरह, ओपनशॉट एक मेनू संचालित एप्लिकेशन है। मेनू बार के साथ-साथ टास्कबार में उपलब्ध उपयुक्त विकल्पों का चयन करके सुविधाओं का उपयोग किया जा सकता है। अब हम एक साधारण वीडियो को संपादित करने पर एक नज़र डाल सकते हैं। चरण नीचे दिए गए हैं।
1. ओपनशॉट वीडियो एडिटर खोलें। फिर आपको निम्न विंडो मिलती है।
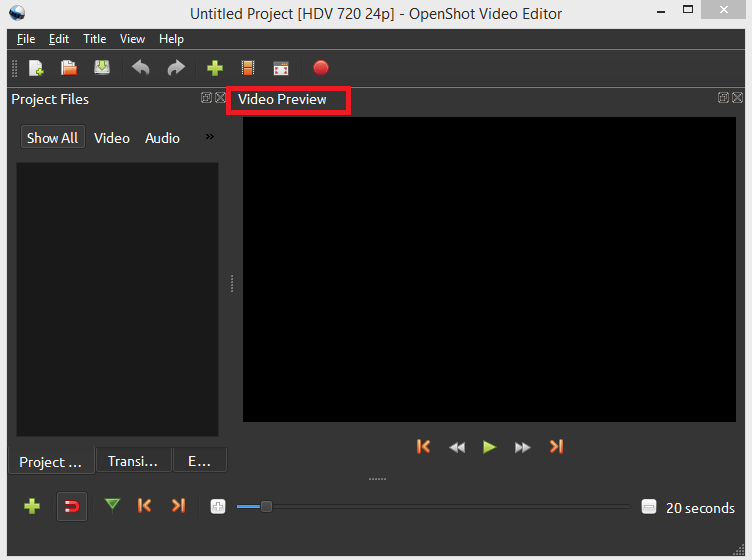
2. उस फ़ाइल को आयात करें जिसे आप संपादित करना चाहते हैं।
इसके लिए फाइल -> इंपोर्ट फाइल्स पर जाएं। अपनी इच्छित फ़ाइल का चयन करें।

3. एक बार जब आप किसी फ़ाइल का चयन करते हैं, तो यह विंडो के बाईं ओर दिखाई देती है।
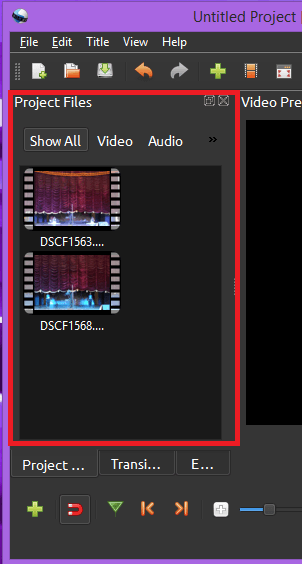
4. कार्यक्षेत्र में फ़ाइलें जोड़ें:
सबसे पहले, आपको कार्यक्षेत्र देखने के लिए विंडो का विस्तार करने की आवश्यकता है। इसलिए टूलबार में एक्सपैंड बटन पर क्लिक करें। फिर बस फ़ाइलों को कार्यक्षेत्र में खींचें और छोड़ें।

5. एक बार जब आप फ़ाइलों को कार्यक्षेत्र में ला देते हैं, तो आप उन्हें विशेष प्रभाव दे सकते हैं। यदि आपके पास एकाधिक फ़ाइलें हैं, तो यह एक समयरेखा बनाती है।

इसके लिए टास्क बार में 'इफेक्ट्स' पर जाएं। प्रदर्शित सूची विभिन्न उपलब्ध प्रभावों को दिखाती है। आवश्यक एक चुनें और खींचें और छोड़ें।
6. जब आप अपना काम पूरा कर लेते हैं, तो वीडियो को दाईं ओर पूर्वावलोकन विंडो का उपयोग करके देखा जा सकता है।
7. आप ऑडियो और वीडियो के बेहतरीन मिश्रण के लिए टाइमलाइन में फ़ाइलों को ज़ूम इन और ज़ूम आउट भी कर सकते हैं।
8. एडिट करने के बाद वीडियो को सेव कर लें। फ़ाइल -> प्रोजेक्ट सहेजें
कृपया ध्यान दें कि ओपनशॉट हमें स्टेटिक के साथ-साथ 3डी फाइलों को जोड़ने का विकल्प भी प्रदान करता है।
आशा है कि यह मदद करता है


