जब आप अपने कंप्यूटर पर किसी कार्य पर काम कर रहे हों, तो समय बचाने के लिए स्मार्ट तरीके से काम करना महत्वपूर्ण है। यह बदले में, आपकी उत्पादकता में वृद्धि करेगा। उदाहरण के लिए, यदि आपने एमएस एक्सेल में निचले मामलों में टेक्स्ट दर्ज किया है और अब आप उन्हें ऊपरी मामलों में बदलना चाहते हैं, तो आप शॉर्टकट का उपयोग कर सकते हैं। आश्चर्य है कि इसे कैसे प्राप्त किया जाए? आइए देखें कैसे।
विधि 1: एमएस एक्सेल में टेक्स्ट का केस कैसे बदलें
चरण 1: को खोलो एमएस एक्सेल शीट> दाईं ओर फ़ील्ड चुनें> फ़ील्ड पर राइट-क्लिक करें> चुनें डालने.
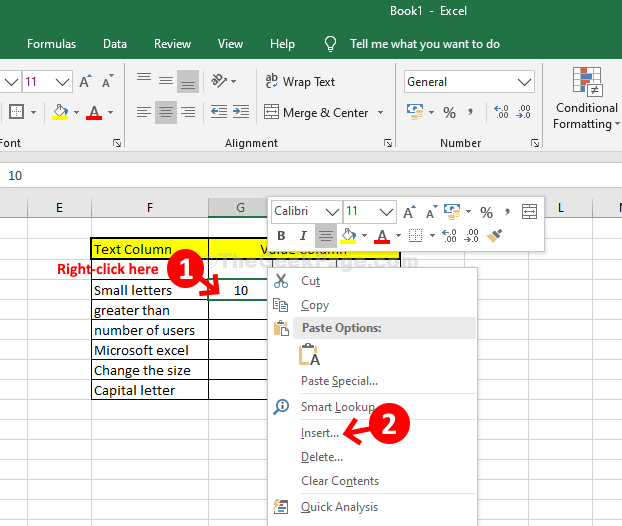
चरण दो: में डालने संवाद बॉक्स > चुनें पूर्ण स्तंभ > दबाएं ठीक है एक नया कॉलम बनाने के लिए।
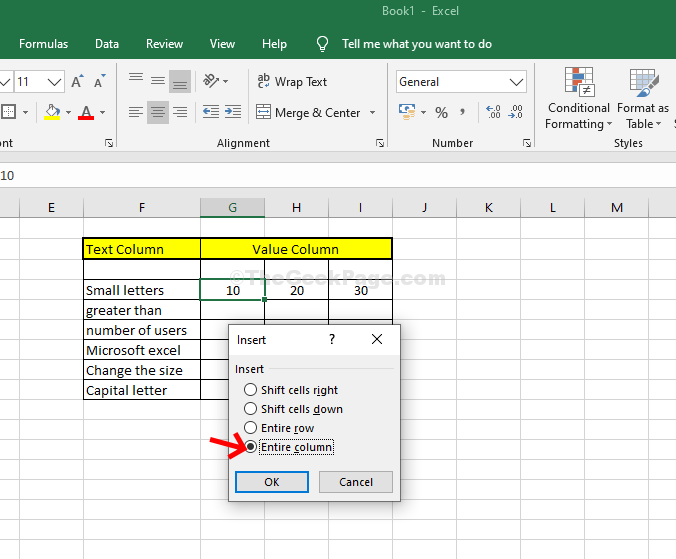
चरण 3: नए कॉलम में > पहले फ़ील्ड का चयन करें (यहाँ हमने. के बगल में खाली फ़ील्ड का चयन किया है) छोटे अक्षर) > टाइप करें = ऊपरी ( .
अब, चुनें select F4 फ़ील्ड जिसमें टेक्स्ट है - छोटे अक्षर > नए कॉलम पर वापस जाएं > ब्रैकेट बंद करें > ऐसा दिखता है > = ऊपरी (F4) > हिट दर्ज। यह "परिवर्तित करेगा"छोटे अक्षर" नए कॉलम में सभी अपर केस के लिए।

चरण 4: माउस को नीचे दाईं ओर रखें (युक्त छोटे अक्षर)> नए कॉलम में सभी टेक्स्ट को अपर केस में बदलने के लिए डबल-क्लिक करें।

चरण 5: अब, नए कॉलम में सभी टेक्स्ट चुनें > दबाएं > Ctrl + सी चयनित टेक्स्ट को कॉपी करने के लिए अपने कीबोर्ड पर > अब, दस्तावेज़ के ऊपरी बाईं ओर जाएं > पर क्लिक करें पेस्ट करें > चुनें स्पेशल पेस्ट करो.
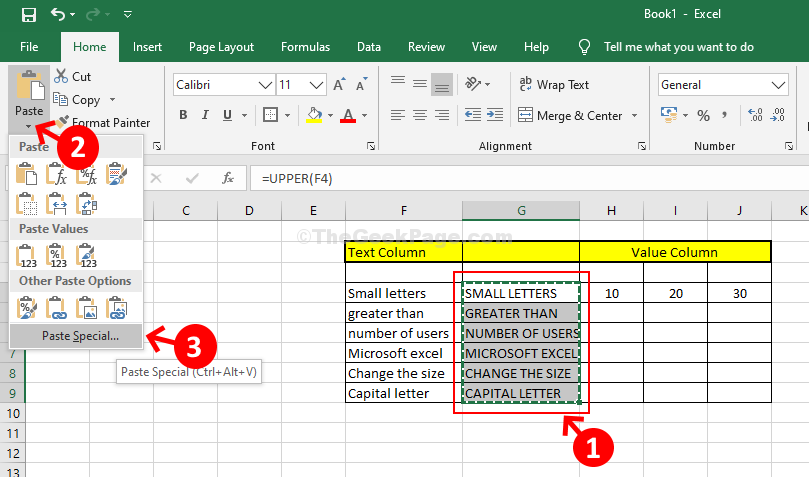
चरण 6: अगला, पर क्लिक करें मूल्य > दबाएं ठीक है.

चरण 7: टेक्स्ट वाले फ़ील्ड का चयन करें - छोटे अक्षर निचले मामले में और हिट में दर्ज उस कॉलम के सभी टेक्स्ट को अपर केस में बदलें।
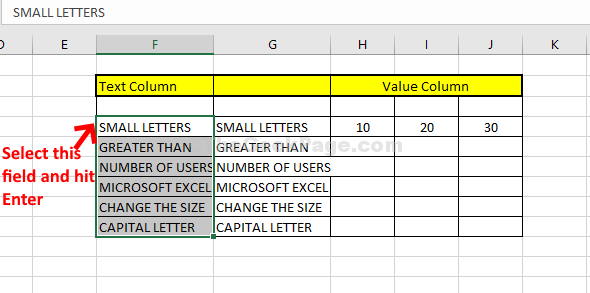
चरण 8: अगला, नया कॉलम चुनें> राइट-क्लिक करें> चुनें हटाएं > चुनें पूर्ण स्तंभ.

चरण 9: में हटाएं संवाद बॉक्स > चुनें पूर्ण स्तंभ > हिट दर्ज.
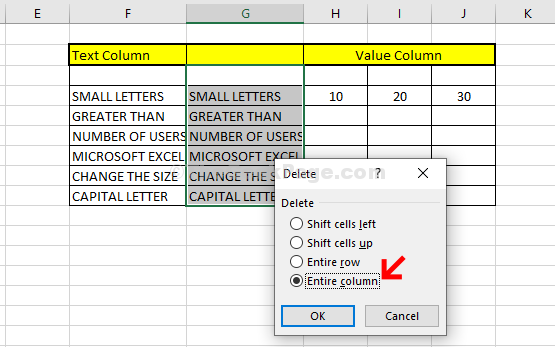
चरण 10. अपर केस से लोअर केस में बदलने के लिए, चरण 1 से चरण 2 तक ऊपर दी गई प्रक्रिया का पालन करें।
फिर चरण ३ के लिए > नए कॉलम में > पहले फ़ील्ड का चयन करें (यहाँ हमने के बगल में खाली फ़ील्ड का चयन किया है) छोटे अक्षर) > टाइप करें = निचला ( .
अब, चुनें select F4 फ़ील्ड जिसमें टेक्स्ट है - छोटे अक्षर > नए कॉलम पर वापस जाएं > ब्रैकेट बंद करें > ऐसा दिखता है > = निचला (F4) > हिट दर्ज। यह "परिवर्तित करेगा"छोटे अक्षर" नए कॉलम में सभी लोअर केस में।
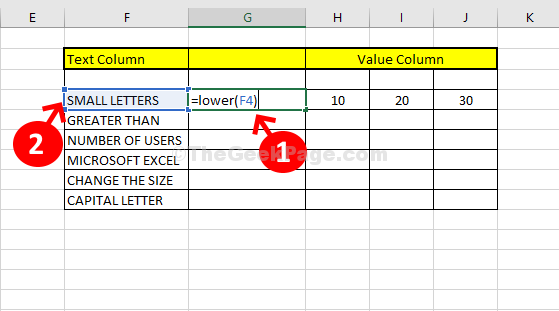
चरण 11. अब इसी प्रोसेस को फॉलो करें चरण 4 सेवा मेरे चरण 7 टेक्स्ट को लोअर केस में बदलने के लिए।

फिर उसी प्रक्रिया का पालन करें जैसे चरण 8 सेवा मेरे चरण 9 कॉलम हटाने के लिए।
चरण 12: केस टेक्स्ट को में बदलने के लिए उचित मामला, फिर से उसी प्रक्रिया का पालन करें चरण 1 सेवा मेरे चरण दो.
फिर चरण ३ के लिए > नए कॉलम में > पहले फ़ील्ड का चयन करें (यहाँ हमने के बगल में खाली फ़ील्ड का चयन किया है) छोटे अक्षर) > टाइप करें = उचित ( .
अब, चुनें select F4 फ़ील्ड जिसमें टेक्स्ट है - छोटे अक्षर > नए कॉलम पर वापस जाएं > ब्रैकेट बंद करें > ऐसा दिखता है > = उचित (F4) > हिट दर्ज। यह "परिवर्तित करेगा"छोटे अक्षर" नए कॉलम में सभी लोअर केस में।

चरण 13: अब इसी प्रोसेस को फॉलो करें चरण 4 सेवा मेरे चरण 7 टेक्स्ट को उचित केस में बदलने के लिए।
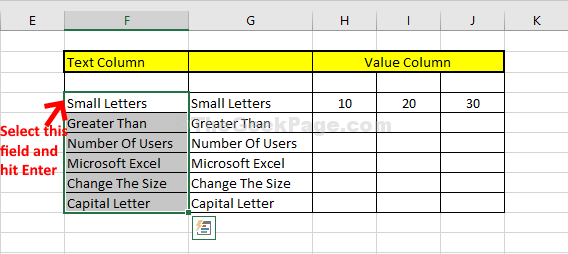
फिर उसी प्रक्रिया का पालन करें जैसे चरण 8 सेवा मेरे चरण 9 कॉलम हटाने के लिए।


